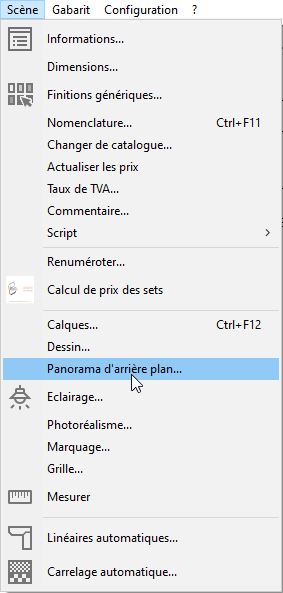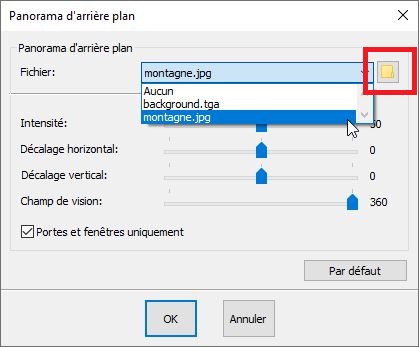« Poser un panorama d'arrière-plan » : différence entre les versions
Aucun résumé des modifications |
Aucun résumé des modifications |
||
| Ligne 41 : | Ligne 41 : | ||
[[Fichier:panorama3.jpg|left|link=]] | [[Fichier:panorama3.jpg|left|link=]] | ||
1 - Ce curseur permet de gérer l’intensité de l’image. Il est très utile si l’image enregistrée est trop lumineuse ou pas assez. | '''1''' - Ce curseur permet de gérer l’intensité de l’image. Il est très utile si l’image enregistrée est trop lumineuse ou pas assez. | ||
2 - Ce curseur permet de régler le positionnement horizontal de l’image en fonction des ouvertures de la pièce. | '''2''' - Ce curseur permet de régler le positionnement horizontal de l’image en fonction des ouvertures de la pièce. | ||
3 - Ce curseur permet de régler le positionnement vertical de l’image en fonction des ouvertures de la pièce. | '''3''' - Ce curseur permet de régler le positionnement vertical de l’image en fonction des ouvertures de la pièce. | ||
4 - Ce curseur permet de gérer le recul par rapport à l’image. | '''4''' - Ce curseur permet de gérer le recul par rapport à l’image. | ||
Version du 2 avril 2020 à 13:48
|
Poser un panorama d’arrière-plan Cette nouvelle fonctionnalité disponible a partir de la version 9 d'Insitu, est accessible depuis le menu déroulant Scène, elle permet d’importer un panorama qui s’affiche à 360° derrière les ouvertures de la scène en vue 3D. Vous n’aurez plus à gérer l’ajout d’images derrière chaque fenêtre.
3.Une nouvelle fenêtre s'ouvre , cliquer sur l’icône en forme de dossier jaune, puis sélectionner l’image à insérer a votre panorama d’arrière-plan.
3.Voyons maintenant les différents réglages mis à disposition (Ces réglages sont a faire en vue 3D ).
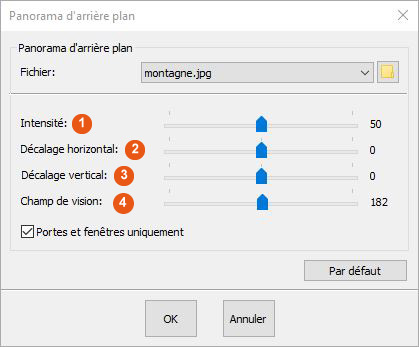 1 - Ce curseur permet de gérer l’intensité de l’image. Il est très utile si l’image enregistrée est trop lumineuse ou pas assez.
|