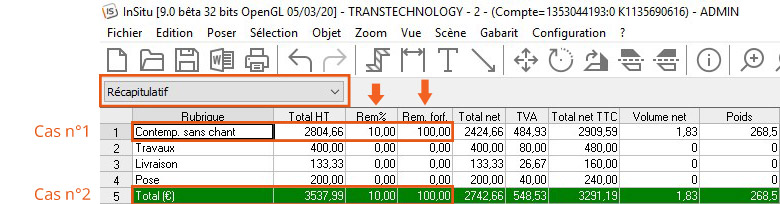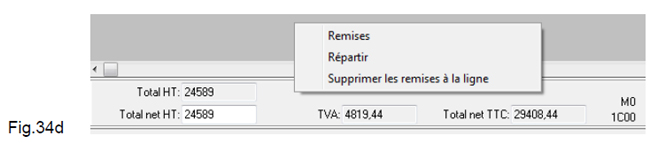« Modifier les prix de vente et appliquer des remises » : différence entre les versions
Aucun résumé des modifications |
Aucun résumé des modifications |
||
| (12 versions intermédiaires par 5 utilisateurs non affichées) | |||
| Ligne 3 : | Ligne 3 : | ||
<td width="80%" valign="top"> | <td width="80%" valign="top"> | ||
<!-- contenu --> | <!-- contenu --> | ||
<h1 class="title_page">Modifier les prix de vente et appliquer des remises</h1> | |||
Le prix de vente des articles d'une implantation peut être modifié à tout moment et par différents moyens. | Le prix de vente des articles d'une implantation peut être modifié à tout moment et par différents moyens. | ||
'''Modification des coefficients de ventes''' | '''<big>Modification des coefficients de ventes</big>''' | ||
Nous avons vu lors du paramétrage d' | Nous avons vu lors du paramétrage d'InSitu, qu'il était possible, en affectant un catalogue à un fournisseur, de fixer des coefficients. Ces coefficients seront repris lors de la création de la scène mais il est tout à fait possible de les modifier. | ||
Pour que les nouveaux coefficients soient pris en compte dans votre projet | Pour que les nouveaux coefficients soient pris en compte dans votre projet, vous devez actualiser les prix en allant dans le menu '''Scène | Actualiser les Prix'''. | ||
'''Pour forcer le prix de vente d'un article''' | '''<big>Pour forcer le prix de vente d'un article</big>''' | ||
1- Choisissez '''Vue | Chiffrage''' | 1- Choisissez '''Vue | Chiffrage'''. | ||
2- Modifiez le prix unitaire ou le prix total de l'article concerné. | 2- Modifiez le prix unitaire ou le prix total de l'article concerné. | ||
3- Changez de cellule | 3- Changez de cellule en appuyant sur la touche '''TAB''' ou en cliquant sur une autre cellule afin de valider la modification de prix. | ||
Le nouveau prix s'affiche alors en rouge pour indiquer qu'il a été forcé et les totaux sont mis à jour. (Fig.34a) | Le nouveau prix s'affiche alors en rouge pour indiquer qu'il a été forcé et les totaux sont mis à jour. (Fig.34a) | ||
| Ligne 30 : | Ligne 33 : | ||
'''Pour effectuer une remise sur un article''' | '''<big>Pour effectuer une remise sur un article</big>''' | ||
1- Si ce n'est pas déjà le cas, faîtes apparaître la colonne de remise à la ligne en choisissant '''Configuration | Chiffrage | Options''' | 1- Si ce n'est pas déjà le cas, faîtes apparaître la colonne de '''remise à la ligne''' en choisissant '''Configuration | Chiffrage | Options'''. | ||
2- Indiquez le pourcentage de remise dans la cellule de la colonne | 2- Indiquez le pourcentage de remise dans la cellule de la colonne '''Rem%''' correspondant à l'article concerné, (Fig.34b) | ||
3- Changez de cellule | 3- Changez de cellule en appuyant sur la touche '''TAB''' ou en cliquant sur une autre cellule afin de valider la remise. | ||
<div align="center"> | <div align="center"> | ||
| Ligne 47 : | Ligne 50 : | ||
'''Pour effectuer une remise en pourcentage ou en valeur forfaitaire | '''<big>Pour effectuer une remise en pourcentage ou en valeur forfaitaire</big>''' | ||
Sélectionnez '''Récapitulatif''' dans la boîte à options des rubriques située juste au-dessus du tableau de chiffrage. | |||
<div align="center"> | <div align="center"> | ||
<p class="cadreimg"> | <p class="cadreimg"> | ||
[[Fichier:Fig. | [[Fichier:Fig.9.0.vendre.modifprix3.jpg|link=]] | ||
</p></div> | </p></div> | ||
Il vous sera possible d'effectuer : | |||
'''Une remise sur le total d'une Rubrique (cas n°1)''' | |||
Une rubrique regroupe des articles de même nature et qui génère un sous-total. Par exemple, les meubles d'une implantation appartiennent à une rubrique alors que les appareils électroménagers appartiennent à une autre rubrique. | |||
Pour cela : | |||
Sur la ligne correspondant à la rubrique concernée, renseignez une remise en % ou forfaitaire ( en valeur). | |||
'''Une remise sur le totale global du projet (cas n°2)''' | |||
Une remise en pourcentage ou en valeur peut être appliquée au niveau global de la scène, en plus des remises accordées à des niveaux inférieurs. | |||
Sur la ligne Total(€) représentée en vert, renseignez une remise en % ou forfaitaire ( en valeur). | |||
'''<big>Pour repartir votre remise</big>''' | |||
Il est possible de répartir votre remise de manière proportionnelle à l'ensemble de vos articles | |||
Amenez le pointeur de la souris dans la zone des totaux située en-dessous du tableau de chiffrage, | |||
Cliquez avec le bouton droit de la souris. Un menu s'affiche alors. (Fig.34d) | |||
<div align="center"> | <div align="center"> | ||
<p class="cadreimg"> | <p class="cadreimg"> | ||
[[Fichier:Fig. | [[Fichier:Fig.34d.JPG|link=]] | ||
</p></div> | </p></div> | ||
Choisissez '''Répartir'''. | |||
<!-- fin contenu --> | <!-- fin contenu --> | ||
| Ligne 105 : | Ligne 101 : | ||
<td valign="top" width="20%"> | <td valign="top" width="20%"> | ||
{{:Menu_Vendre}} | |||
</td> | </td> | ||
</tr> | </tr> | ||
</table> | </table> | ||
<span class="btnretour">[[#top|Retour haut de page]]</span> <span class="btnhome">[[ | <span class="btnretour">[[#top|Retour haut de page]]</span> <span class="btnhome">[[Calculer les prix de set|Etape suivante]]</span> | ||
Version actuelle datée du 25 mars 2024 à 11:28
Modifier les prix de vente et appliquer des remises
Nous avons vu lors du paramétrage d'InSitu, qu'il était possible, en affectant un catalogue à un fournisseur, de fixer des coefficients. Ces coefficients seront repris lors de la création de la scène mais il est tout à fait possible de les modifier. Pour que les nouveaux coefficients soient pris en compte dans votre projet, vous devez actualiser les prix en allant dans le menu Scène | Actualiser les Prix.
Pour forcer le prix de vente d'un article 1- Choisissez Vue | Chiffrage. 2- Modifiez le prix unitaire ou le prix total de l'article concerné. 3- Changez de cellule en appuyant sur la touche TAB ou en cliquant sur une autre cellule afin de valider la modification de prix. Le nouveau prix s'affiche alors en rouge pour indiquer qu'il a été forcé et les totaux sont mis à jour. (Fig.34a)
1- Si ce n'est pas déjà le cas, faîtes apparaître la colonne de remise à la ligne en choisissant Configuration | Chiffrage | Options. 2- Indiquez le pourcentage de remise dans la cellule de la colonne Rem% correspondant à l'article concerné, (Fig.34b) 3- Changez de cellule en appuyant sur la touche TAB ou en cliquant sur une autre cellule afin de valider la remise.
Sélectionnez Récapitulatif dans la boîte à options des rubriques située juste au-dessus du tableau de chiffrage.
Une remise sur le total d'une Rubrique (cas n°1) Une rubrique regroupe des articles de même nature et qui génère un sous-total. Par exemple, les meubles d'une implantation appartiennent à une rubrique alors que les appareils électroménagers appartiennent à une autre rubrique. Pour cela : Sur la ligne correspondant à la rubrique concernée, renseignez une remise en % ou forfaitaire ( en valeur). Une remise sur le totale global du projet (cas n°2) Une remise en pourcentage ou en valeur peut être appliquée au niveau global de la scène, en plus des remises accordées à des niveaux inférieurs. Sur la ligne Total(€) représentée en vert, renseignez une remise en % ou forfaitaire ( en valeur).
Il est possible de répartir votre remise de manière proportionnelle à l'ensemble de vos articles Amenez le pointeur de la souris dans la zone des totaux située en-dessous du tableau de chiffrage, Cliquez avec le bouton droit de la souris. Un menu s'affiche alors. (Fig.34d)
|
|