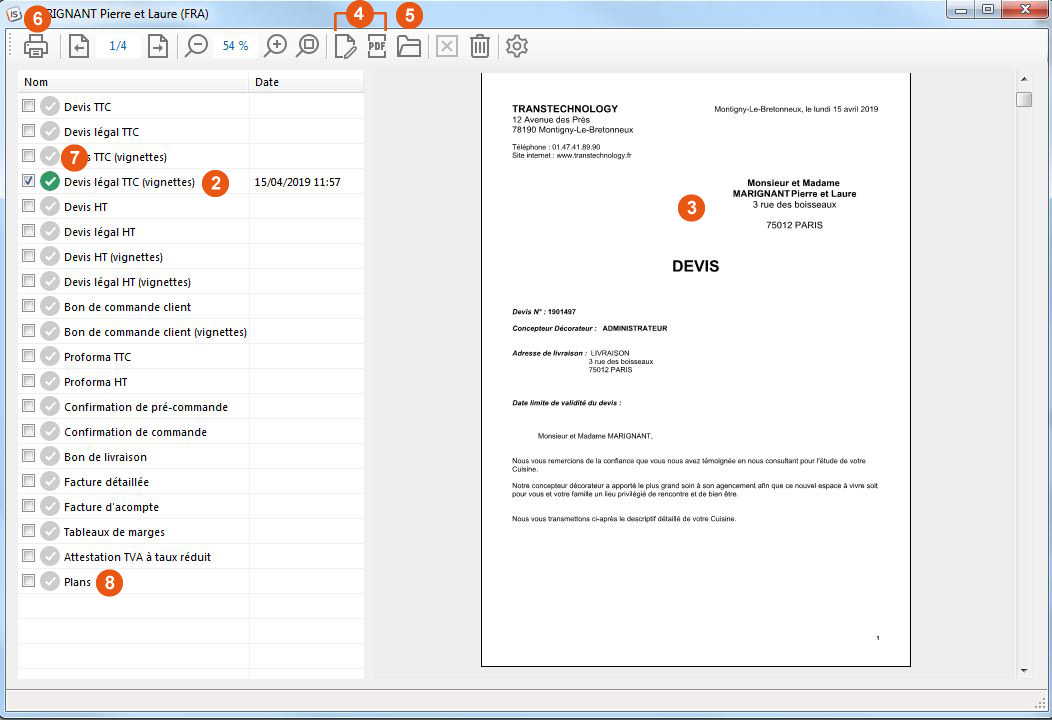« Générer les documents Client » : différence entre les versions
Aucun résumé des modifications |
Aucun résumé des modifications |
||
| (19 versions intermédiaires par 5 utilisateurs non affichées) | |||
| Ligne 4 : | Ligne 4 : | ||
<td width="80%"> | <td width="80%"> | ||
<!-- contenu --> | <!-- contenu --> | ||
' | <h1 class="title_page">Générer les documents Client</h1> | ||
Vous pouvez générer le devis ou d'autres documents sous Microsoft Word (Version 2007 et suivantes) ou dans Libre Office (logiciel libre et gratuit). | |||
Pour cela, quelle que soit la vue affichée à l'écran : | Pour cela, quelle que soit la vue affichée à l'écran : | ||
1- Choisissez le menu déroulant '''Fichier | Documents''' | 1 - Choisissez le menu déroulant '''Fichier | Documents'''. La boîte de dialogue '''Documents''' s'affiche alors à l'écran. | ||
<div align="center"> | <div align="center"> | ||
<p class="cadreimg"> | <p class="cadreimg"> | ||
[[Fichier: | [[Fichier:Pluginword.jpg|link=]] | ||
</p></div> | </p></div> | ||
3- | 2 - Sélectionnez le document que vous souhaitez générer en cochant la case correspondante. | ||
3 - Le document se génère automatiquement et affiche une pré-visualisation. | |||
4 - Pour modifier le document avec Word, cliquez sur l'icône de gauche <strong>Modifier</strong>. | |||
Pour ouvrir le document en pdf, cliquez sur l'icône de droite <strong>PDF</strong>. | |||
5 - Les documents générés sont automatiquement enregistrés en format Word et Pdf. Vous pouvez les retrouver en cliquant sur l'icône <strong>Documents Disponibles</strong>. | |||
6 - Cliquez sur cette icône pour imprimer votre document. | |||
7 - Lorsqu'une pastille verte est présente, cela signifie que votre document a déjà été généré. Vous pouvez donc le visualiser sans délai d'attente, soit en le sélectionnant, soit en cliquant sur l'icône <strong>Documents Disponibles</strong> (icône 5). | |||
Si vous modifiez votre projet, les documents seront automatiquement supprimés. La pastille verte disparaîtra et vous devrez générer les documents de nouveau. | |||
8 - Les documents <strong>Plans</strong> vous permettent de générer un document avec l'ensemble des vues : | |||
- vue de dessus | |||
- vue d’élévation | |||
- vue 3D | |||
- vue des plans de travail | |||
[[Fichier:LogoInfo.png|link=]] '''Important''' | |||
Tout ajout ou suppression d'article, toute modification de prix ou de finition effectuée dans Word ou Open Office ne sera pas reportée dans InSitu. Vous pouvez donc intervenir dans Word et Open Office sur la forme des documents générés mais toute modification de fond doit être réalisée dans InSitu. | |||
Les documents générés dans Word ou Open office peuvent être personnalisés ou de nouveaux documents peuvent même être créés (contactez Transtechnology pour plus d’informations). | |||
| Ligne 38 : | Ligne 61 : | ||
<td valign="top" width="20%"> | <td valign="top" width="20%"> | ||
{{:Menu_Vendre}} | |||
</td> | </td> | ||
</tr> | </tr> | ||
Version actuelle datée du 25 mars 2024 à 11:28
Générer les documents Client
1 - Choisissez le menu déroulant Fichier | Documents. La boîte de dialogue Documents s'affiche alors à l'écran.
3 - Le document se génère automatiquement et affiche une pré-visualisation. 4 - Pour modifier le document avec Word, cliquez sur l'icône de gauche Modifier. Pour ouvrir le document en pdf, cliquez sur l'icône de droite PDF. 5 - Les documents générés sont automatiquement enregistrés en format Word et Pdf. Vous pouvez les retrouver en cliquant sur l'icône Documents Disponibles. 6 - Cliquez sur cette icône pour imprimer votre document. 7 - Lorsqu'une pastille verte est présente, cela signifie que votre document a déjà été généré. Vous pouvez donc le visualiser sans délai d'attente, soit en le sélectionnant, soit en cliquant sur l'icône Documents Disponibles (icône 5). Si vous modifiez votre projet, les documents seront automatiquement supprimés. La pastille verte disparaîtra et vous devrez générer les documents de nouveau. 8 - Les documents Plans vous permettent de générer un document avec l'ensemble des vues : - vue de dessus - vue d’élévation - vue 3D - vue des plans de travail
Tout ajout ou suppression d'article, toute modification de prix ou de finition effectuée dans Word ou Open Office ne sera pas reportée dans InSitu. Vous pouvez donc intervenir dans Word et Open Office sur la forme des documents générés mais toute modification de fond doit être réalisée dans InSitu. Les documents générés dans Word ou Open office peuvent être personnalisés ou de nouveaux documents peuvent même être créés (contactez Transtechnology pour plus d’informations).
|
|