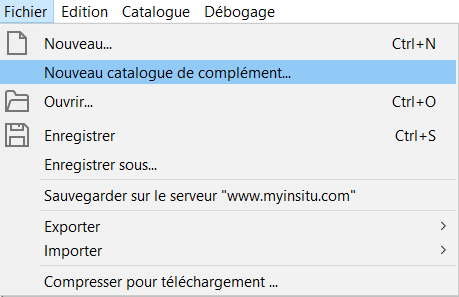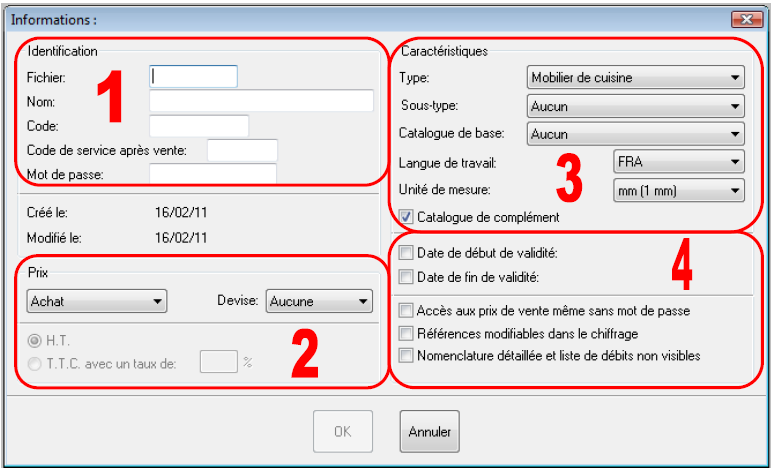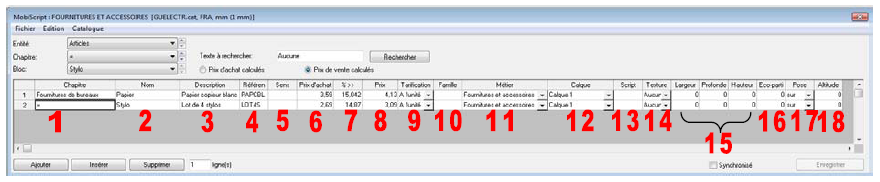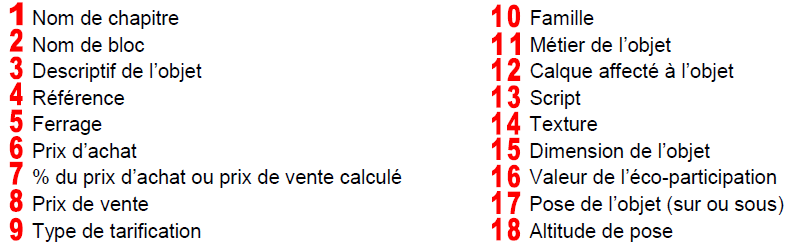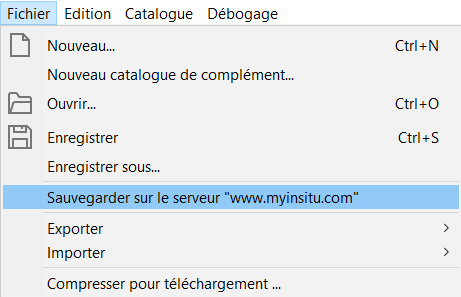« Créer et modifier un catalogue de complément » : différence entre les versions
Aucun résumé des modifications |
Aucun résumé des modifications |
||
| (11 versions intermédiaires par 5 utilisateurs non affichées) | |||
| Ligne 4 : | Ligne 4 : | ||
<td width="80%" valign="top"> | <td width="80%" valign="top"> | ||
<!-- contenu --> | <!-- contenu --> | ||
<h1 class="title_page">Créer et modifier un catalogue de complément</h1> | |||
L’intégration de l’outil de création Mobiscript permet de concevoir vos propres bibliothèques de chiffrage (par exemple, pour la <strong>pose, la livraison</strong>, des accessoires spécifiques...). L’accès à cette fonction se trouve dans le menu '''Configuration | Catalogues | Mobiscript'''. | L’intégration de l’outil de création Mobiscript permet de concevoir vos propres bibliothèques de chiffrage (par exemple, pour la <strong>pose, la livraison</strong>, des accessoires spécifiques...). L’accès à cette fonction se trouve dans le menu '''Configuration | Catalogues | Mobiscript'''. | ||
Dans le menu '''Fichier''', choisissez '''Nouveau catalogue de complément''' | Dans le menu '''Fichier''', choisissez '''Nouveau catalogue de complément'''. | ||
<div align="center"> | <div align="center"> | ||
| Ligne 16 : | Ligne 18 : | ||
<div align="center"> | <div align="center"> | ||
<p class="cadreimg"> | <p class="cadreimg"> | ||
[[Fichier:infocatalogue. | [[Fichier:infocatalogue.png|link=]] | ||
</p></div> | </p></div> | ||
| Ligne 56 : | Ligne 58 : | ||
<div align="center"> | <div align="center"> | ||
<p class="cadreimg"> | <p class="cadreimg"> | ||
[[Fichier:mobiscript2. | [[Fichier:mobiscript2.png|link=]] | ||
</p></div> | </p></div> | ||
[[Fichier:LogoInfo.png|link=]] Important | |||
Vous pouvez sauvegarder votre catalogue sur notre serveur dans le menu Fichier > Sauvegarder sur le serveur "www.myinsitu.com". | |||
Vous retrouverez ensuite votre catalogue en bleu dans la liste de téléchargement dans le "?" > "Mettre à jour les catalogues" sur tous les postes reliés à votre compte. | |||
<div align="center"> | |||
<p class="cadreimg"> | |||
[[Fichier:SauvegardeComplement.PNG|link=]] | |||
</p></div> | |||
https://app.livestorm.co/transtechnology/comment-creer-son-propre-catalogue-de-chiffrage?type=light | |||
<!-- fin contenu --> | <!-- fin contenu --> | ||
| Ligne 65 : | Ligne 80 : | ||
<td valign="top" width="20%"> | <td valign="top" width="20%"> | ||
{{:Menu_Vendre}} | |||
</td> | </td> | ||
</tr> | </tr> | ||
Version actuelle datée du 17 avril 2024 à 09:27
Créer et modifier un catalogue de complément
Dans le menu Fichier, choisissez Nouveau catalogue de complément.
- Le nom de fichier qui correspond au nom du fichier informatique - Le nom du catalogue qui sera visible dans InSitu - Un code - Un mot de passe (optionnel) 2 Dans la partie Prix, sélectionnez si vous souhaitez renseigner des prix d’achat, de vente ou les deux. 3 Dans la partie Caractéristiques vous devez sélectionner le type (livraison, pose, électroménager, sanitaire, etc.…). Catalogue de base doit rester sur le choix aucun. La langue et l’unité de mesure ne doivent être modifiées que si nécessaire. La case catalogue de complément ne doit pas être modifiée. 4 Dans ce dernier espace, vous avez la possibilité de donner une durée de vie à un catalogue (dans le cadre d’une promotion par exemple). Il est possible de donner l’accès uniquement au prix de vente sans avoir besoin d'un mot de passe. Il est également possible de rendre les références modifiables dans la vue chiffrage d’InSitu.
Une fois ces éléments renseignés, cliquez sur OK. Une nouvelle fenêtre apparaît. Cliquez sur Ajouter afin de créer le premier article du catalogue en vous reportant à l'image et à la légende présentée ci-dessous.
Pour la colonne Métier de l'objet (11), il est impératif de bien renseigner la catégorie de l'article.
Vous pouvez sauvegarder votre catalogue sur notre serveur dans le menu Fichier > Sauvegarder sur le serveur "www.myinsitu.com". Vous retrouverez ensuite votre catalogue en bleu dans la liste de téléchargement dans le "?" > "Mettre à jour les catalogues" sur tous les postes reliés à votre compte.
https://app.livestorm.co/transtechnology/comment-creer-son-propre-catalogue-de-chiffrage?type=light
|
|