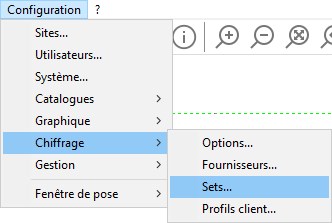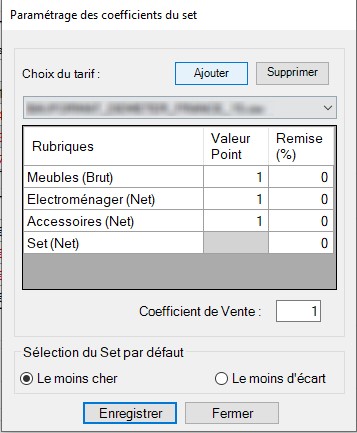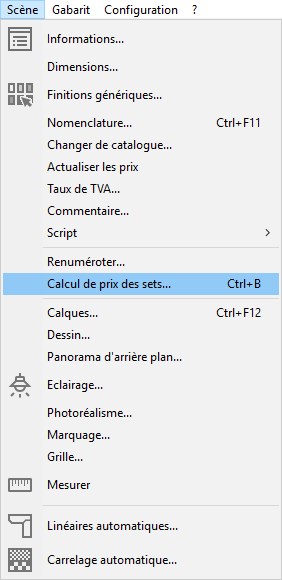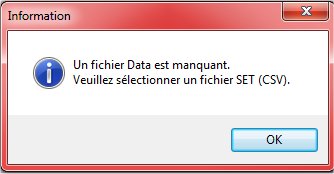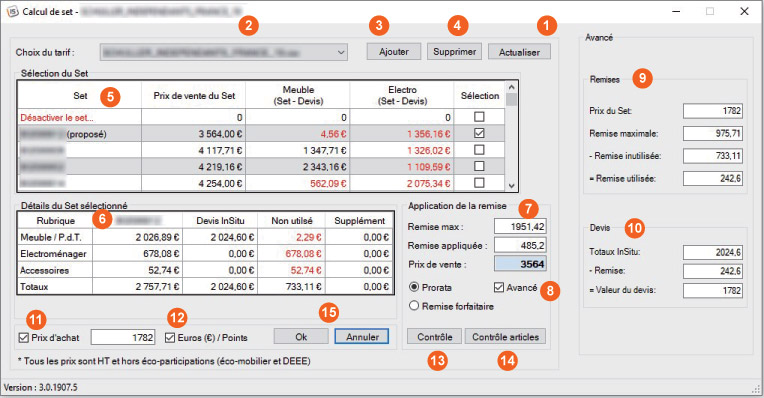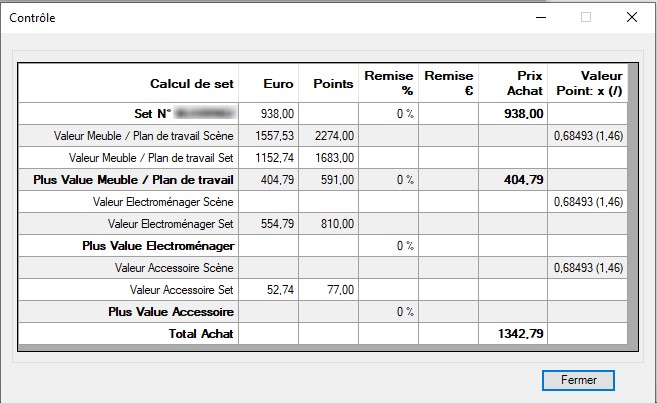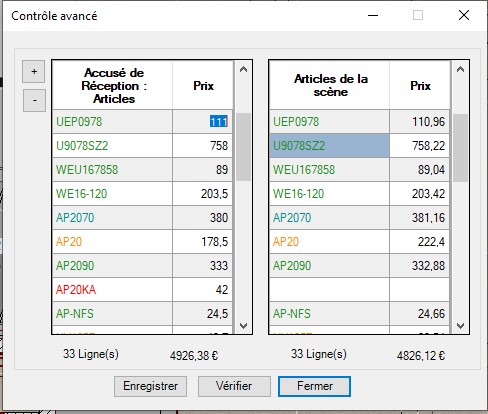« Calculer les prix de set » : différence entre les versions
Aller à la navigation
Aller à la recherche
Aucun résumé des modifications |
Aucun résumé des modifications |
||
| (13 versions intermédiaires par 3 utilisateurs non affichées) | |||
| Ligne 3 : | Ligne 3 : | ||
<td width="80%" valign="top"> | <td width="80%" valign="top"> | ||
<!-- contenu --> | <!-- contenu --> | ||
<h1 class="title_page">Calculer les prix de set</h1> | |||
<div align="center"> | |||
<p class="cadrevideo"> | |||
<youtube width="500" height="300"> | |||
https://www.youtube.com/watch?v=1eH6aNwwR4A | |||
</youtube> | |||
<br>Voir le tutoriel vidéo | |||
</p></div> | |||
'''<big>Préambule</big>''' | '''<big>Préambule</big>''' | ||
Vous venez d’installer le plugin de calcul de set. Afin de pouvoir utiliser cette fonction, votre fournisseur doit être paramétré dans InSitu. | Vous venez d’installer le plugin de calcul de set. Afin de pouvoir utiliser cette fonction, votre fournisseur doit être paramétré dans InSitu. | ||
Si ce n’est pas déjà fait, ajoutez votre fournisseur dans le menu déroulant : <b>Configuration | Chiffrage | Fournisseurs…</b> | <br/>Si ce n’est pas déjà fait, ajoutez votre fournisseur dans le menu déroulant : <b>Configuration | Chiffrage | Fournisseurs…</b> | ||
Puis ajoutez tous les catalogues de votre fournisseur. | Puis ajoutez tous les catalogues de votre fournisseur. | ||
| Ligne 14 : | Ligne 24 : | ||
'''<big>Paramétrage</big>''' | '''<big>Paramétrage</big>''' | ||
Il | Il faut paramétrer les coefficients et les différentes valeurs du Set en allant dans le menu <b>Configuration | Chiffrage | Sets</b> | ||
<div align="center"> | <div align="center"> | ||
<p class="cadreimg"> | <p class="cadreimg"> | ||
[[Fichier:set1. | [[Fichier:Fig.9.0.vendre.set1.jpg|link=]] | ||
</p></div> | </p></div> | ||
La fenêtre ci-dessous s’ouvre. | |||
<div align="center"> | <div align="center"> | ||
<p class="cadreimg"> | <p class="cadreimg"> | ||
[[Fichier:set2. | [[Fichier:Fig.9.0.vendre.set2.jpg|link=]] | ||
</p></div> | </p></div> | ||
Saisissez vos valeurs points (ce sont des coefficients multiplicateurs). | |||
Saisissez la valeur de remise du set (Net) en pourcentage, donnée par le fabricant. | |||
Saisissez le coefficient de vente du set. | |||
Choisissez le type du set par défaut (le moins d’écart correspond à la différence de points entre le set et les articles posés, qui n’est pas forcément le moins cher mais celui qui dispose du plus petit nombre de points non utilisés et supplémentaires). | |||
Notez que toutes ces valeurs sont données à titre d’exemple. | |||
| Ligne 51 : | Ligne 53 : | ||
<div align="center"> | <div align="center"> | ||
<p class="cadreimg"> | <p class="cadreimg"> | ||
[[Fichier:set3. | [[Fichier:Fig.9.0.vendre.set3.jpg|link=]] | ||
</p></div> | </p></div> | ||
| Ligne 67 : | Ligne 69 : | ||
La fenêtre suivante apparaît : | La fenêtre suivante apparaît : | ||
<div align="center"> | <div align="center"> | ||
<p class="cadreimg"> | <p class="cadreimg"> | ||
[[Fichier: | [[Fichier:Fig.9.0.vendre.set4.jpg|link=]] | ||
</p></div> | </p></div> | ||
[[Fichier:1orange.png]] | [[Fichier:1orange.png]] Le bouton permet d’actualiser les valeurs avec les nouveaux paramétrage du set. | ||
[[Fichier:2orange.png]] Faites ici le <b>Choix du tarif</b> pour votre réseau fabricant, à l’aide du bouton <b>Ajouter</b> [[Fichier:3orange.png]] ou <b>Supprimer</b> [[Fichier:4orange.png]] . | |||
[[Fichier:5orange.png]] Dans la liste <b>Sélection du Set</b>, vous retrouvez tous les sets correspondant au groupe de prix et au modèle posé dans votre scène, avec le meilleur <b>"proposé"</b> par rapport à l’écart minimum de point entre les valeurs du set et le devis InSitu. | |||
[[Fichier: | |||
</ | |||
Pour supprimer le set posé, cochez la case “Sélection” de la ligne Désactiver le set...,cela réactualise le prix ainsi que tous les coefficients | |||
[[Fichier:6orange.png]] Vous retrouvez le <b>Détails du set sélectionné</b> avec les valeurs remisées ou non, par rubrique (meuble/plan de travail, électroménager et accessoires), du set et du devis InSitu. Les valeurs non utilisées apparaissent en rouge. | |||
[[Fichier:7orange.png]] <b>L’application de la remise</b> vous montre : | |||
- le coefficient de vente appliqué est égal à 2 | |||
- la valeur de la <b>remise maximale</b> qui est la différence entre le total du set sélectionné et le prix de vente du set. | |||
- la valeur de la <b>remise | - la valeur de la <b>remise appliquée</b> qui est la différence entre la remise max et la remise inutilisée. | ||
Tout ceci nous donne un <b>prix de vente</b> qui est la différence entre le total du devis InSitu et la remise appliquée. Ce prix de vente est applicable, soit au <b>prorata</b>, soit en <b>remise forfaitaire</b>. | |||
[[Fichier:8orange.png]] En cliquant sur <b>Avancé</b>, la fenêtre s’agrandit pour afficher le détail des calculs en [[Fichier:9orange.png]] et [[Fichier:10orange.png]]. | |||
[[Fichier:8orange.png]] En cliquant sur <b>Avancé</b>, la fenêtre s’agrandit pour afficher le détail des calculs | |||
| Ligne 115 : | Ligne 110 : | ||
[[Fichier:13orange.png]] Le bouton <b> | [[Fichier:13orange.png]] Le bouton <b>Contrôle</b> affiche un tableau récapitulatif de toutes les valeurs. | ||
<div align="center"> | |||
<p class="cadreimg"> | |||
[[Fichier:Fig.9.0.vendre.set5.jpg|link=]] | |||
</p></div> | |||
[[Fichier: | [[Fichier:14orange.png]] Le bouton <b>Contrôle Article</b> affiche un tableau qui va vous permettre un contrôle de la scène après avoir reçu votre accusé de réception de la part de votre fournisseur. | ||
<div align="center"> | <div align="center"> | ||
<p class="cadreimg"> | <p class="cadreimg"> | ||
[[Fichier: | [[Fichier:Fig.9.0.vendre.set6.jpg|link=]] | ||
</p></div> | </p></div> | ||
Pour cela il vous faudra saisir dans la partie gauche les références et prix de votre offre fournisseur. Une fois la saisie terminée, enregistrer et vérifier les valeurs. | |||
Vert : Même référence et différence de prix inférieure à 1€. | |||
Bleu : Même référence et différence de prix entre 1€ et 3€. | |||
Orange : Même référence et différence de prix supérieure à 3€. | |||
Rouge : Référence non trouvée. | |||
La sélection d’une cellule des articles de la scène vous permet d’interagir en direct avec InSitu afin de remplacer, modifier et supprimer des articles (accessible avec le clic droit de la souris sur la cellule). | |||
[[Fichier:15orange.png]] Le bouton <b>OK</b> pose le set avec le bon prix de vente. Le bouton <b>Annuler</b> ferme uniquement la fenêtre, sans modifier les choix précédents. | |||
<!-- fin contenu --> | <!-- fin contenu --> | ||
| Ligne 134 : | Ligne 146 : | ||
<td valign="top" width="20%"> | <td valign="top" width="20%"> | ||
{{:Menu_Vendre}} | |||
</td> | </td> | ||
</tr> | </tr> | ||