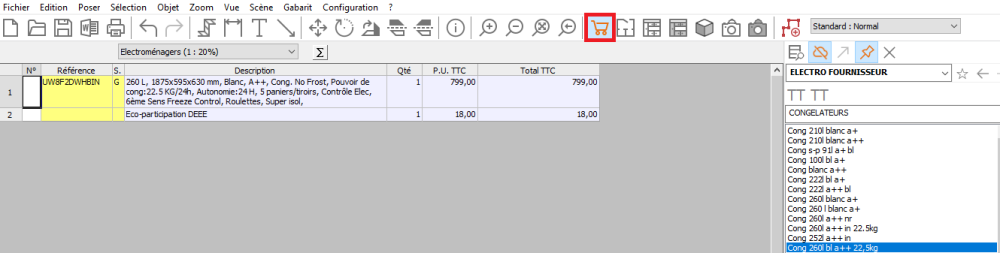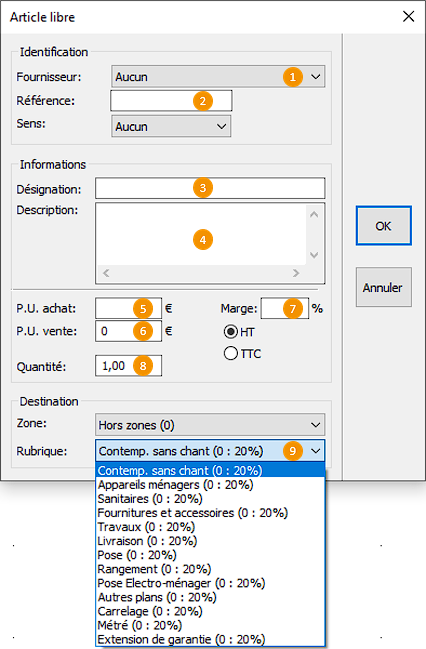« Ajouter les articles uniquement chiffrés » : différence entre les versions
Aucun résumé des modifications |
Aucun résumé des modifications |
||
| (11 versions intermédiaires par 4 utilisateurs non affichées) | |||
| Ligne 4 : | Ligne 4 : | ||
<td width="80%"> | <td width="80%"> | ||
<!-- contenu --> | <!-- contenu --> | ||
<h1 class="title_page">Ajouter les articles uniquement chiffrés</h1> | |||
Les articles que nous allons « poser » dans cette section sont sans graphisme, uniquement chiffrés. Leur rôle est uniquement de permettre l’établissement d’un devis juste et complet. | Les articles que nous allons « poser » dans cette section sont sans graphisme, uniquement chiffrés. Leur rôle est uniquement de permettre l’établissement d’un devis juste et complet. | ||
Deux méthodes s'offrent à vous, liées au type de référence chiffrée à ajouter. | Deux méthodes s'offrent à vous, liées au type de référence chiffrée à ajouter. | ||
| Ligne 10 : | Ligne 13 : | ||
'''<big>Pose d'un article uniquement chiffré issu d'un catalogue</big>''' | '''<big>Pose d'un article uniquement chiffré issu d'un catalogue</big>''' | ||
Il est possible d'ajouter au devis une référence précise appartenant à un fabricant, sans pour autant qu'il soit visible graphiquement dans le projet. Pour se faire : | |||
'''1.''' Affichez le chiffrage de l’implantation en choisissant '''Vue | Chiffrage'''. Remarquez que les objets que vous avez posés en graphique sont déjà présents dans le chiffrage. | '''1.''' Affichez le chiffrage de l’implantation en choisissant '''Vue | Chiffrage'''. Remarquez que les objets que vous avez posés en graphique sont déjà présents dans le chiffrage. | ||
'''2.''' Choisissez le catalogue | '''2.''' Choisissez le catalogue de votre fabricant dans la fenêtre de pose. | ||
'''3.''' Choisissez | '''3.''' Choisissez votre référence dans la fenêtre de pose. | ||
'''4.''' | '''4.''' Cliquez sur le bouton '''Poser''', ou appuyez sur '''ENTREE'''. | ||
'''5 | '''5.''' Le descriptif et le prix de l'article est à présent dans le chiffrage mais le rendu 3D ne sera pas visible. | ||
<div align="center"> | <div align="center"> | ||
<p class="cadreimg"> | <p class="cadreimg"> | ||
[[Fichier: | [[Fichier:ArticleFabricant_uniquement_chiffré.png|1000px|link=]] | ||
</p></div> | </p></div> | ||
'''<big>Pose d'un article uniquement chiffré non issu d'un catalogue fabricant</big>''' | |||
'''<big>Pose d'un article uniquement chiffré non issu d'un catalogue</big>''' | |||
Ces articles, nommés '''Article libre''', sont à référencer et à renseigner pour être attribués avec le bon prix dans la bonne rubrique. Pour cela : | Ces articles, nommés '''Article libre''', sont à référencer et à renseigner pour être attribués avec le bon prix dans la bonne rubrique. Pour cela : | ||
1. Choisissez le menu déroulant '''Poser | Article libre'''. Une boîte de dialogue s’ouvre. | 1. Choisissez le menu déroulant '''Poser | Article libre'''. Une boîte de dialogue s’ouvre. | ||
2. Renseignez le '''Fournisseur''' précédemment paramétré (voir la page [[Configurer ses fournisseurs]]) | 2. Renseignez le '''Fournisseur''' précédemment paramétré (voir la page [[Configurer ses fournisseurs]]) | ||
| Ligne 59 : | Ligne 47 : | ||
<div align="center"> | <div align="center"> | ||
<p class="cadreimg"> | <p class="cadreimg"> | ||
[[Fichier: | [[Fichier:ArticleLibre_FR.png|link=]] | ||
</p></div> | </p></div> | ||
| Ligne 69 : | Ligne 57 : | ||
<td valign="top" width="20%"> | <td valign="top" width="20%"> | ||
{{:Menu_Vendre}} | |||
</td> | </td> | ||
</tr> | </tr> | ||
Version actuelle datée du 25 mars 2024 à 11:28
Ajouter les articles uniquement chiffrés
Il est possible d'ajouter au devis une référence précise appartenant à un fabricant, sans pour autant qu'il soit visible graphiquement dans le projet. Pour se faire :
2. Choisissez le catalogue de votre fabricant dans la fenêtre de pose. 3. Choisissez votre référence dans la fenêtre de pose. 4. Cliquez sur le bouton Poser, ou appuyez sur ENTREE. 5. Le descriptif et le prix de l'article est à présent dans le chiffrage mais le rendu 3D ne sera pas visible.
Ces articles, nommés Article libre, sont à référencer et à renseigner pour être attribués avec le bon prix dans la bonne rubrique. Pour cela : 1. Choisissez le menu déroulant Poser | Article libre. Une boîte de dialogue s’ouvre. 2. Renseignez le Fournisseur précédemment paramétré (voir la page Configurer ses fournisseurs) 3. Renseignez les cases Référence, Sens, (si besoin), Désignation, Description, PU achat, PU vente, Marge, Quantité, HT ou TTC 4. Choisissez la Rubrique où vous souhaitez voir apparaître l’article dans la vue chiffrage.
|
|