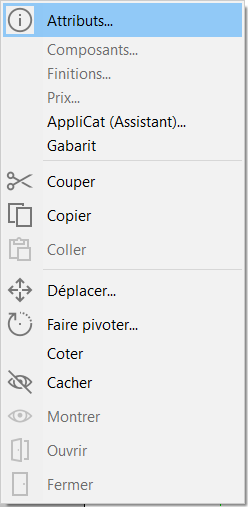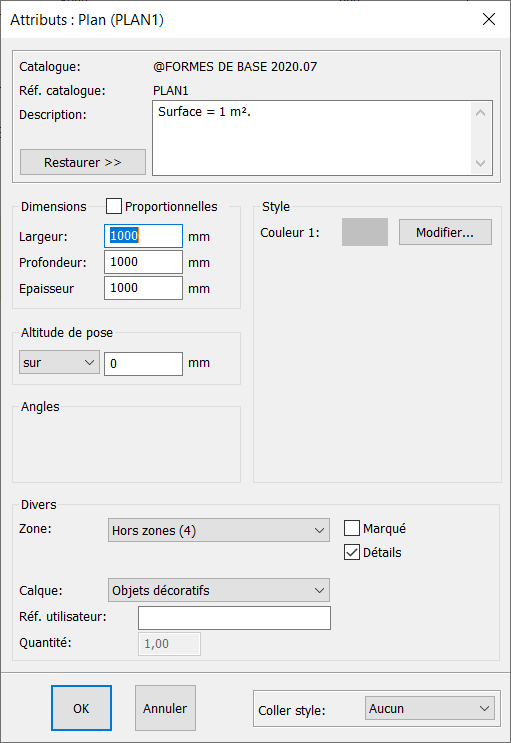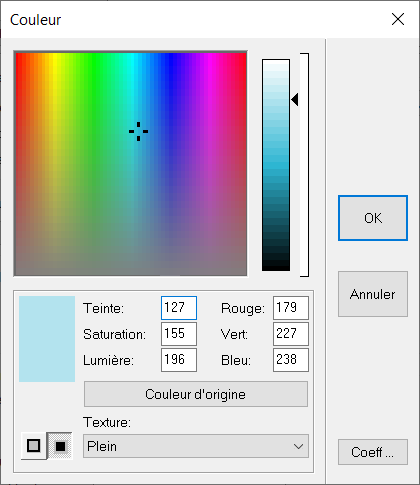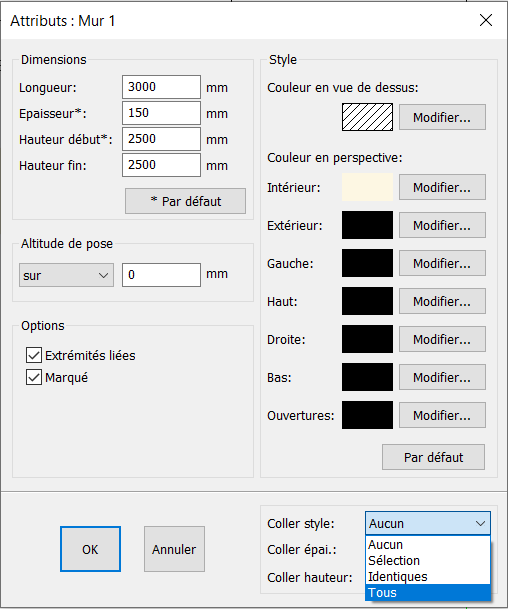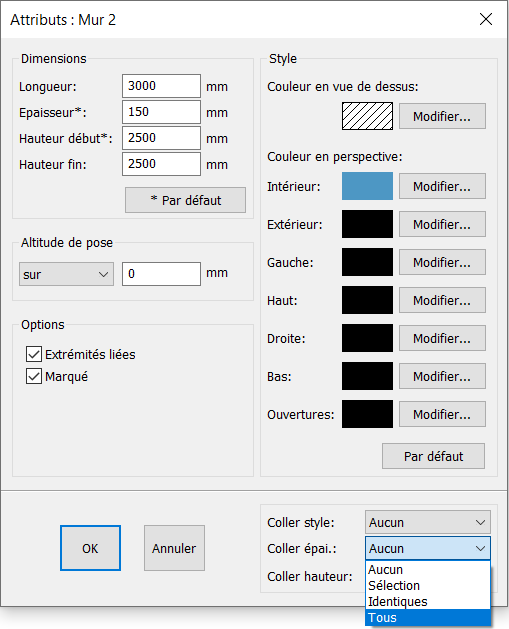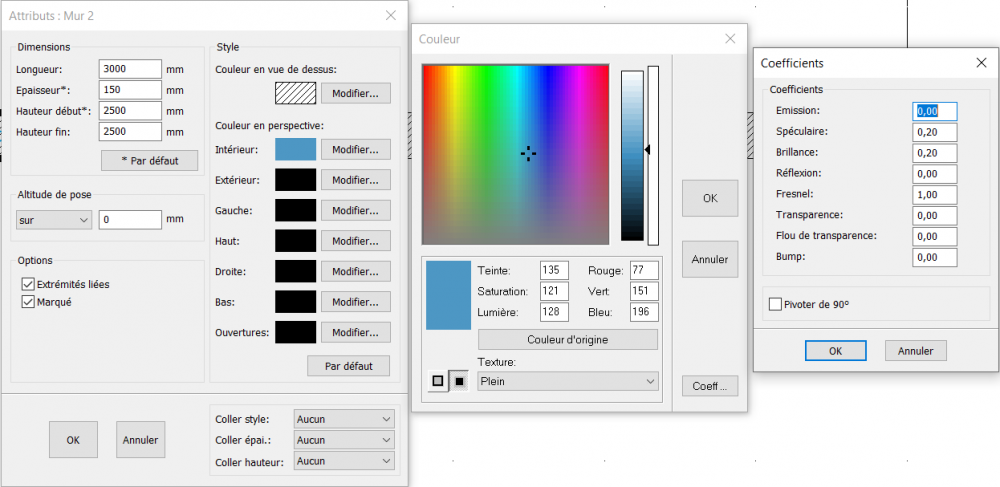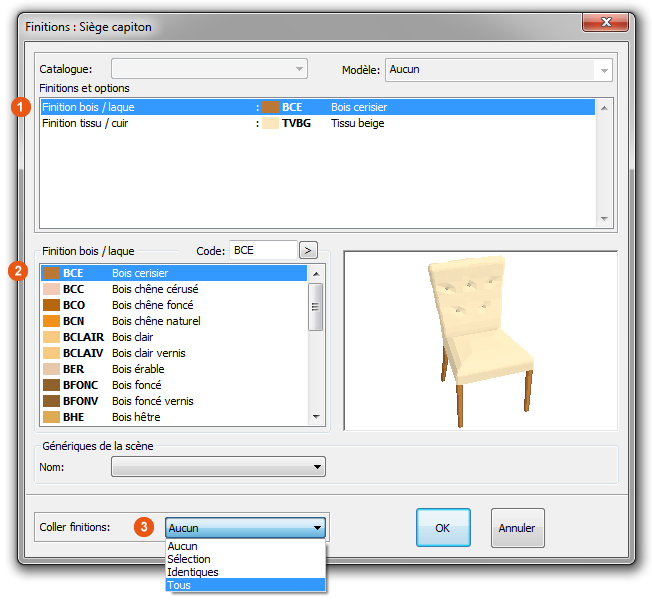Modifier les attributs et finitions
|
Les fonctions décrites ci-dessous sont également accessibles avec le bouton droit de la souris après avoir sélectionné un objet.
Fig.30a
Les attributs d'un objet dépendent du type de l'objet. Ainsi, la boîte de dialogue Attributs correspondant à un mur sera différente de celle correspondant à un meuble ou à une cote. Voici la signification des attributs qui nécessitent quelques explications : 1 - Sélectionnez un objet (bord intérieur), 2 - Choisissez Objet | Attributs, La boîte de dialogue Attributs s'affiche alors à l'écran. Si plusieurs objets sont sélectionnés, elle contient les attributs du dernier objet sélectionné, c'est-à-dire l'objet de référence (l'objet qui clignote).
o Description : description détaillée de l'objet qui peut être modifiée si l'autorisation a été donnée dans la boîte de dialogue Configuration | Chiffrage | Options. o Rubrique : tableau du chiffrage auquel appartient l'objet. o Marqué : spécifie si l'objet doit posséder une étiquette avec un numéro ou une référence (en vue de dessus et en élévation). o Facturé : si l'on décoche cette case, l'objet ne figurera pas dans le chiffrage bien qu'il possède un prix. Cela permet d'utiliser un objet d'un catalogue d'objets facturables dans un but purement décoratif. o Détails : spécifie si les détails graphiques de l'objet doivent être représentés ; par exemple, les pieds pour un meuble. o A commander : si l'on décoche cette case, l'objet sera présent dans le chiffrage mais dans aucun bon de commande fournisseur lors de la génération de ceux-ci. Cela peut se justifier si l'on dispose de l'objet en stock. Grâce à la fenêtre des attributs, vous avez donc la possibilité de modifier la largeur, la profondeur, la hauteur d’un objet ainsi que l’allège d’une Fenêtre en changeant la valeur en millimètres dans la case Altitude de pose, sur ou sous .
o Hauteur début : hauteur de l'extrémité d'origine d'un mur. o Hauteur fin : hauteur de l'extrémité de fin d'un mur qui serait différente de la précédente dans le cas d'un mur « pentu ».
La couleur d'un mur en perspective est un attribut. Voyons comment il est possible de modifier la couleur de l'objet de référence et comment l'appliquer à d'autres objets.
Cliquez éventuellement sur le bouton Par défaut situé dans la zone Style si vous souhaitez que cette nouvelle couleur devienne la couleur par défaut des prochains murs. Choisissez Tous dans la boîte à options Coller style pour appliquer cette nouvelle couleur à tous les murs de l'implantation.
En passant par les attributs d'un objet il vous est possible de modifier la couleur d'un objet. Cliquez sur modifier pour ouvrir la boîte à outils des coloris. Il vous sera alors possible d'appliquer une des très nombreuses textures proposées dans la liste déroulante. Les textures qui portent un * peuvent être colorées.
Afin de donner un rendu fidèle à votre implantation, vous avez la possibilité de changer le coloris des éléments. Cette fonction est nommée Finitions dans InSitu. Sélectionnez l’élément (par exemple, une fenêtre, une chaise,...) puis choisissez dans le menu Objets la fonction Composants puis cliquez sur Finitions. Les finitions sont également accessibles via Composants | Finitions en faisant un clic droit de la souris. La fenêtre suivante apparaît, vous donnant accès aux finitions et aux coloris des finitions.
|
|