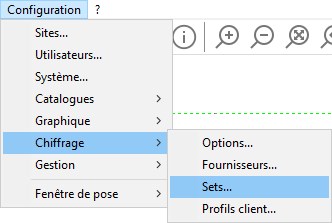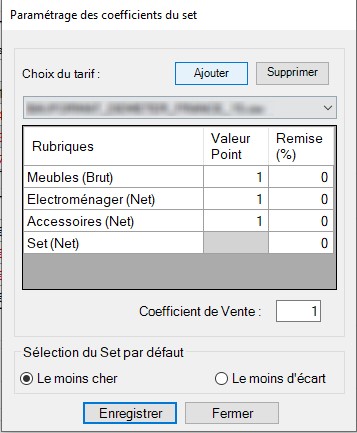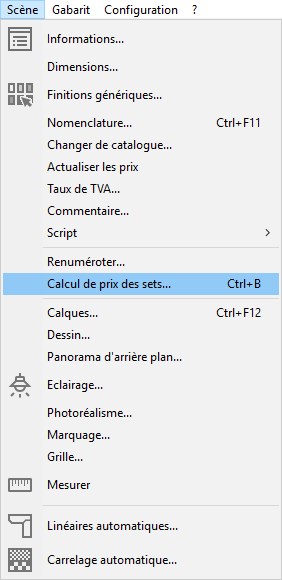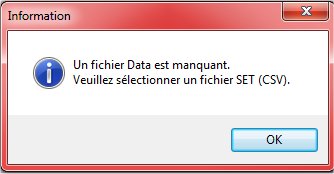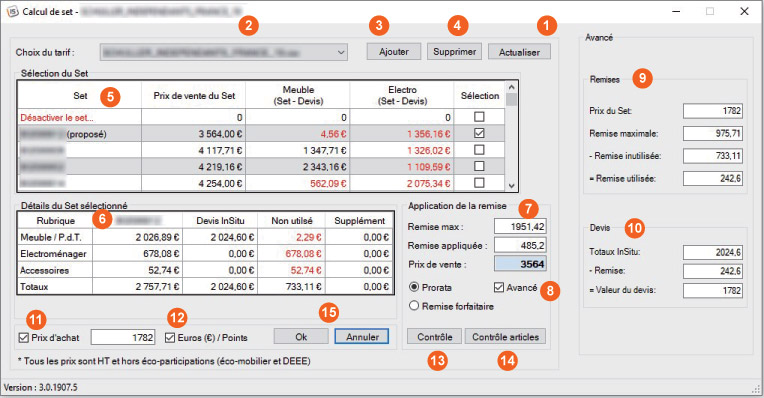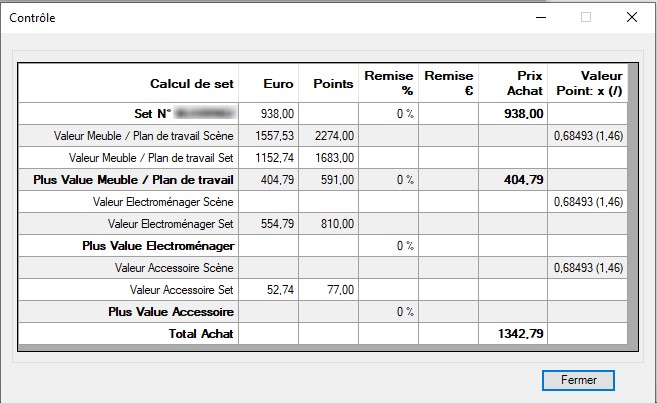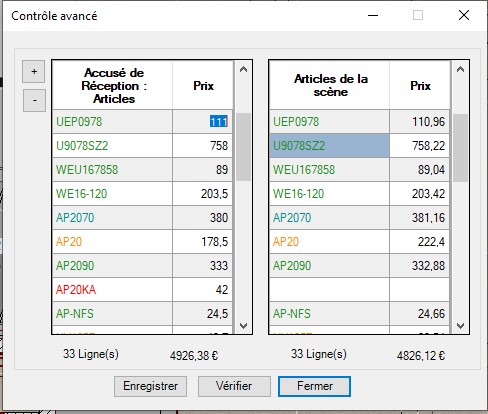« Calculer les prix de set » : différence entre les versions
Aller à la navigation
Aller à la recherche
Aucun résumé des modifications |
Aucun résumé des modifications |
||
| Ligne 113 : | Ligne 113 : | ||
[[Fichier:Fig.9.0.vendre.set5.jpg|link=]] | [[Fichier:Fig.9.0.vendre.set5.jpg|link=]] | ||
</p></div> | </p></div> | ||
[[Fichier:14orange.png]] Le bouton <b>Contrôle Article</b> affiche un tableau qui va vous permettre un contrôle de la scène après avoir reçu votre accusé de réception de la part de votre fournisseur. | |||
[[Fichier: | <div align="center"> | ||
<p class="cadreimg"> | |||
[[Fichier:Fig.9.0.vendre.set6.jpg|link=]] | |||
</p></div> | |||
Pour cela il vous faudra saisir dans la partie gauche les références et prix de votre offre fournisseur. Une fois la saisie terminée, enregistrer et vérifier les valeurs. | |||
Vert : Même référence et différence de prix inférieure à 1€. | |||
Bleu : Même référence et différence de prix entre 1€ et 3€. | |||
Orange : Même référence et différence de prix supérieure à 3€. | |||
Rouge : Référence non trouvée. | |||
La sélection d’une cellule des articles de la scène vous permet d’interagir en direct avec InSitu afin de remplacer, modifier et supprimer des articles (accessible avec le clic droit de la souris sur la cellule). | |||
[[Fichier:15orange.png]] Le bouton <b>OK</b> pose le set avec le bon prix de vente. Le bouton <b>Annuler</b> ferme uniquement la fenêtre, sans modifier les choix précédents. | |||
<!-- fin contenu --> | <!-- fin contenu --> | ||