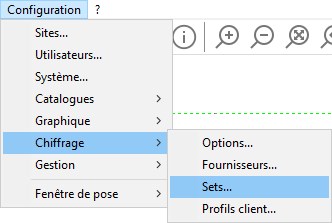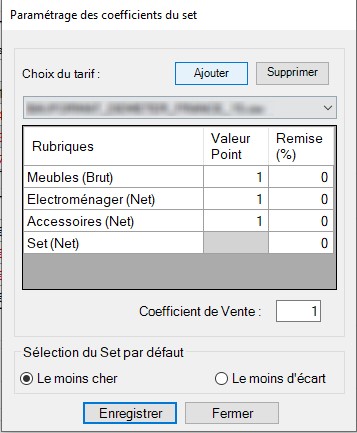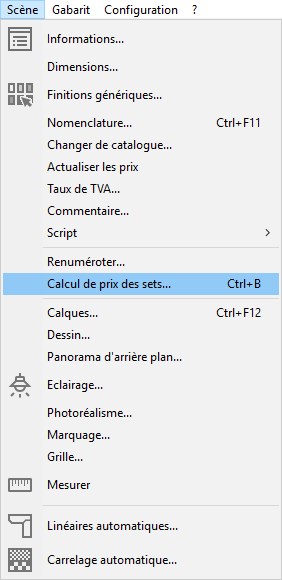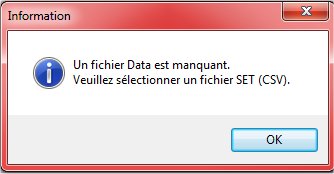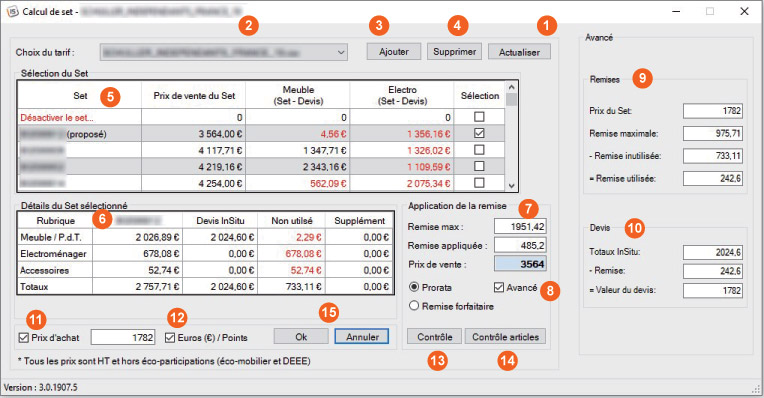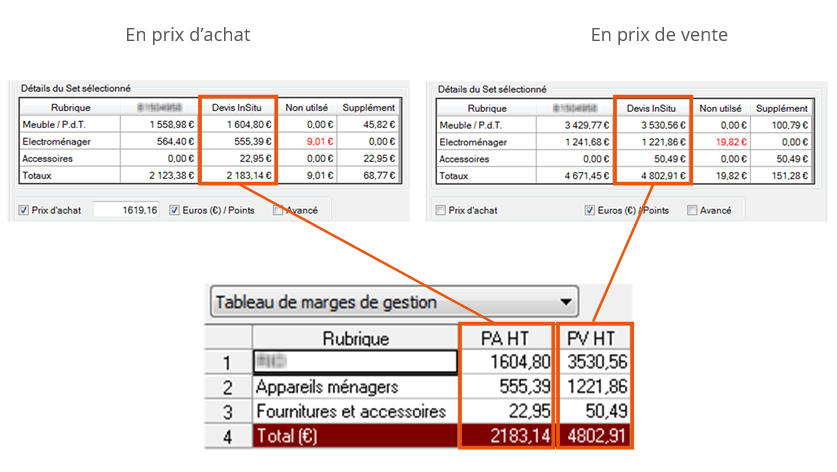« Calculer les prix de set » : différence entre les versions
Aller à la navigation
Aller à la recherche
Aucun résumé des modifications |
Aucun résumé des modifications |
||
| Ligne 21 : | Ligne 21 : | ||
'''<big>Paramétrage</big>''' | '''<big>Paramétrage</big>''' | ||
Il | Il faut paramétrer les coefficients et les différentes valeurs du Set en allant dans le menu <b>Configuration | Chiffrage | Sets</b> | ||
<div align="center"> | <div align="center"> | ||
<p class="cadreimg"> | <p class="cadreimg"> | ||
[[Fichier:set1. | [[Fichier:Fig.9.0.vendre.set1.jpg|link=]] | ||
</p></div> | </p></div> | ||
La fenêtre ci-dessous s’ouvre. | |||
<div align="center"> | <div align="center"> | ||
<p class="cadreimg"> | <p class="cadreimg"> | ||
[[Fichier:set2. | [[Fichier:Fig.9.0.vendre.set2.jpg|link=]] | ||
</p></div> | </p></div> | ||
Saisissez vos valeurs points (ce sont des coefficients multiplicateurs). | |||
Saisissez la valeur de remise du set (Net) en pourcentage, donnée par le fabricant. | |||
Saisissez le coefficient de vente du set. | |||
Choisissez le type du set par défaut (le moins d’écart correspond à la différence de points entre le set et les articles posés, qui n’est pas forcément le moins cher mais celui qui dispose du plus petit nombre de points non utilisés et supplémentaires). | |||
Notez que toutes ces valeurs sont données à titre d’exemple. | |||
| Ligne 58 : | Ligne 50 : | ||
<div align="center"> | <div align="center"> | ||
<p class="cadreimg"> | <p class="cadreimg"> | ||
[[Fichier:set3. | [[Fichier:Fig.9.0.vendre.set3.jpg|link=]] | ||
</p></div> | </p></div> | ||
| Ligne 78 : | Ligne 70 : | ||
<div align="center"> | <div align="center"> | ||
<p class="cadreimg"> | <p class="cadreimg"> | ||
[[Fichier: | [[Fichier:Fig.9.0.vendre.set4.jpg|link=]] | ||
</p></div> | </p></div> | ||