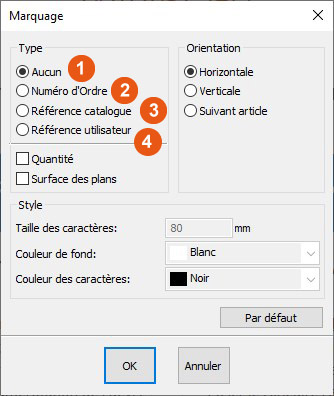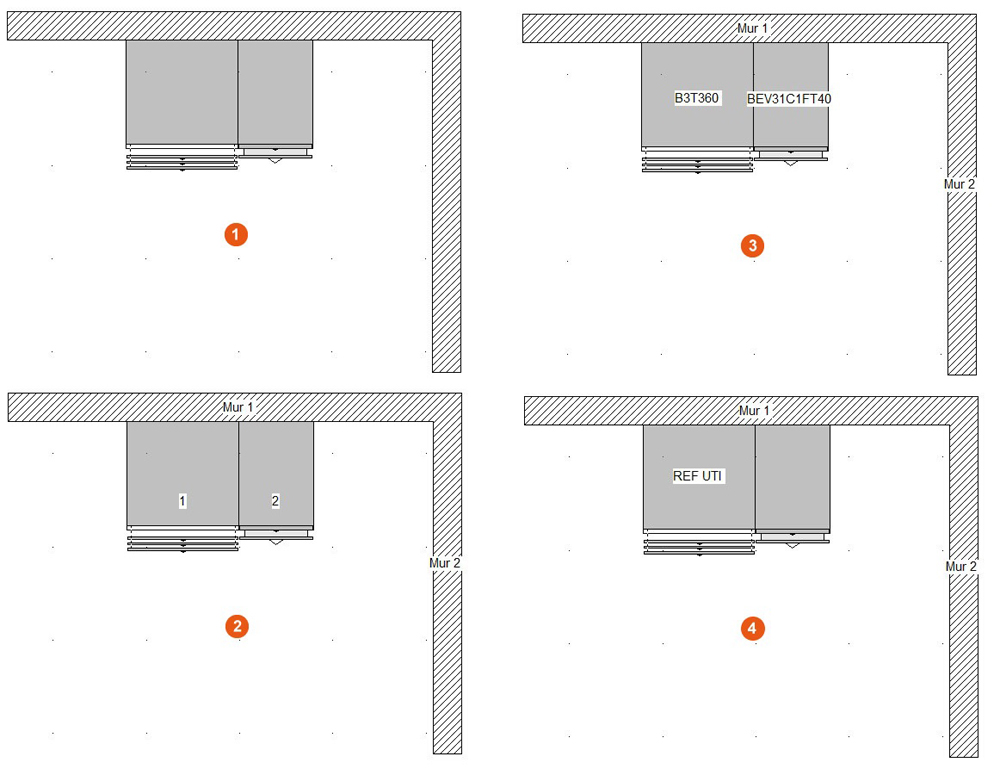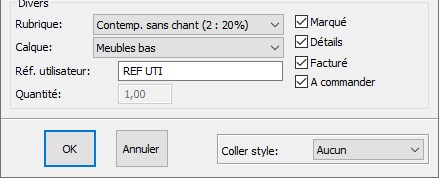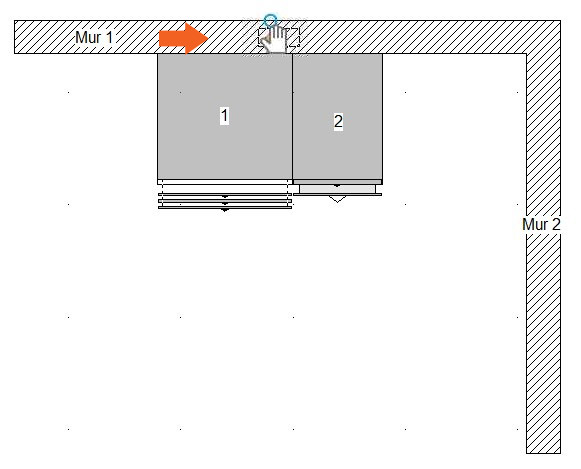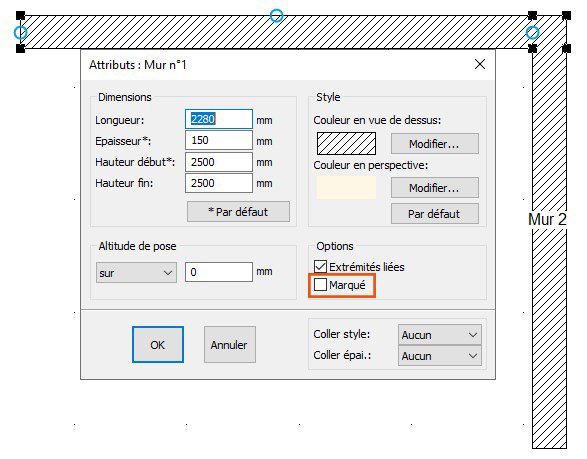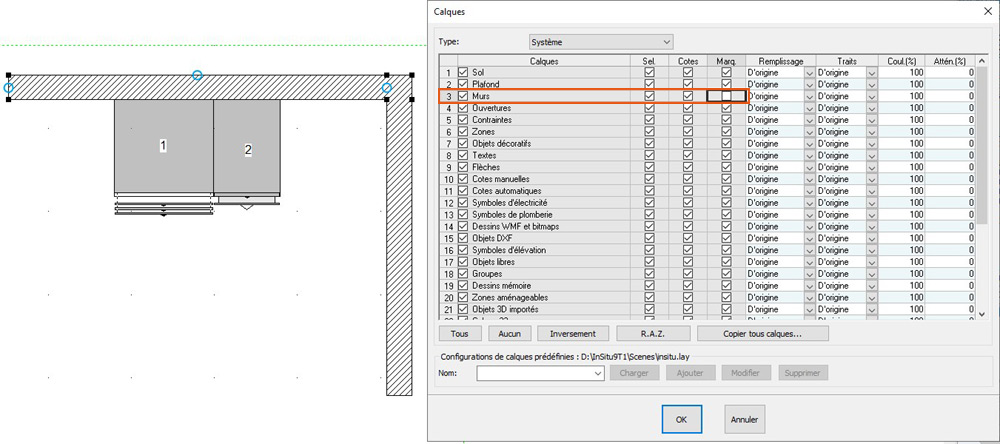« Modifier les marquages » : différence entre les versions
Aucun résumé des modifications |
Aucun résumé des modifications |
||
| (Une version intermédiaire par le même utilisateur non affichée) | |||
| Ligne 3 : | Ligne 3 : | ||
<td width="80%" valign="top"> | <td width="80%" valign="top"> | ||
<!-- contenu --> | <!-- contenu --> | ||
<h1 class="title_page">Modifier les marquages</h1> | |||
Il est possible de modifier le marquage des articles et des murs aussi bien en vue de dessus qu’en vue d’élévation. | Il est possible de modifier le marquage des articles et des murs aussi bien en vue de dessus qu’en vue d’élévation. | ||
Version actuelle datée du 25 mars 2024 à 10:31
Modifier les marquages
Pour modifier les options de mise en forme des marquages, vous devez aller dans Scène | Marquage
Modifier les marquages Une fenêtre s'affiche. Selon vos besoins, modifiez la taille des caractères en mm, choisissez une autre couleur de fond ou de caractères grâce aux menus déroulants. Si vous souhaitez que vos nouveaux choix restent permanents, cliquez sur Par défaut.
1 - Aucun marquage ne sera visible. 2 - Le numéro d'ordre de pose des articles sera affiché. 3 - La référence de l'article sera affichée. 4 - La référence créée par l'utilisateur sera affichée. Il vous est possible de créer votre propre référence. Sélectionnez l'article, faites clic droit | Attributs et saisissez votre référence dans le champ "Réf Utilisateur".
1 - Sélectionnez l'article dont le marquage est à déplacer (dans l'exemple ci-dessous, nous sélectionnerons le mur). 2 - Laissez la touche CTRL enfoncée, puis au moyen de la souris, faites un clic gauche sans relâcher. 3 - Déplacez le marquage à l'endroit souhaité.
1 - Sélectionnez l'article dont le marquage est à supprimer (dans l'exemple ci-dessous, nous sélectionnerons le mur). 2 - Faites clic droit l Attributs. 3 - Décochez "marqué".
Si vous souhaitez supprimer TOUS les marquages des articles de même type, sans devoir le faire un par un, vous pouvez utiliser la fonction "Calque". Dans l'exemple ci-dessous, nous souhaitons cacher le marquages des murs uniquement. 1 - Allez dans Scène l Calques. 2 - Recherchez le type de l'article (ici mur). 3 - Décochez "marq."
|