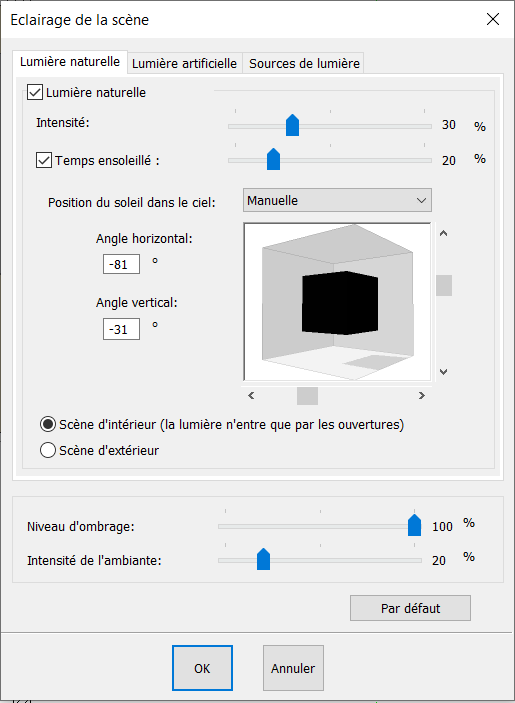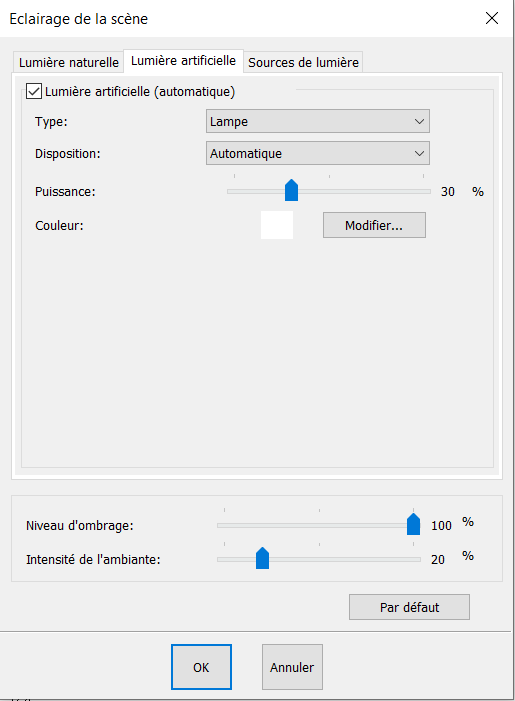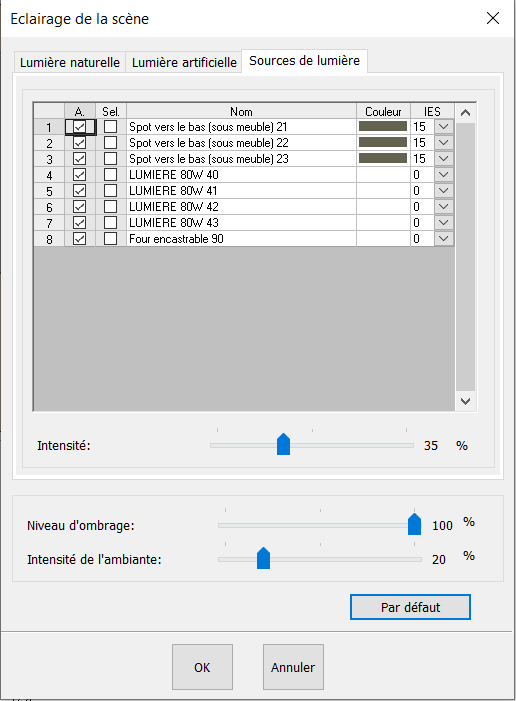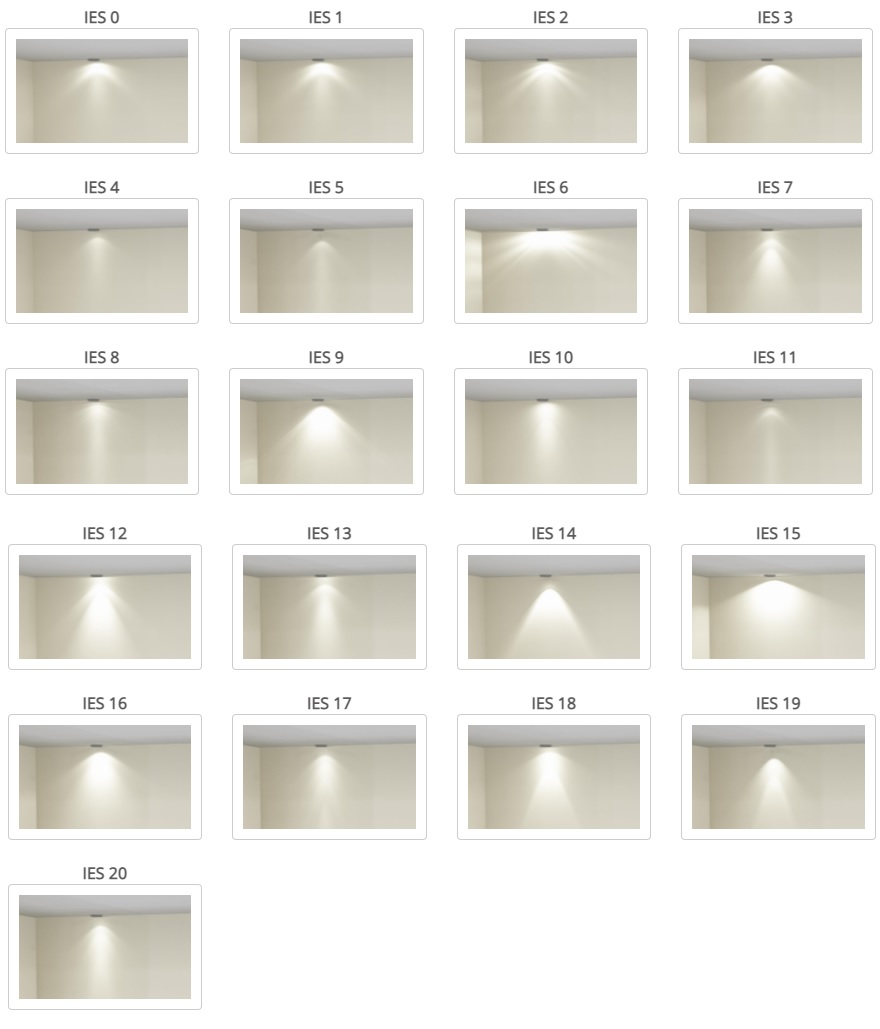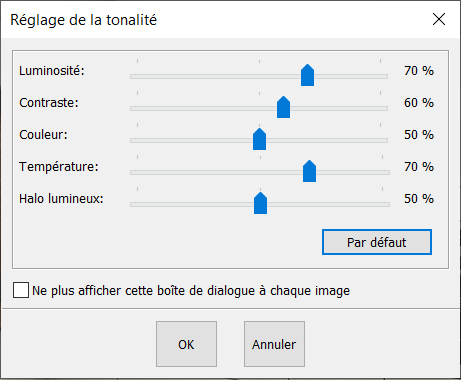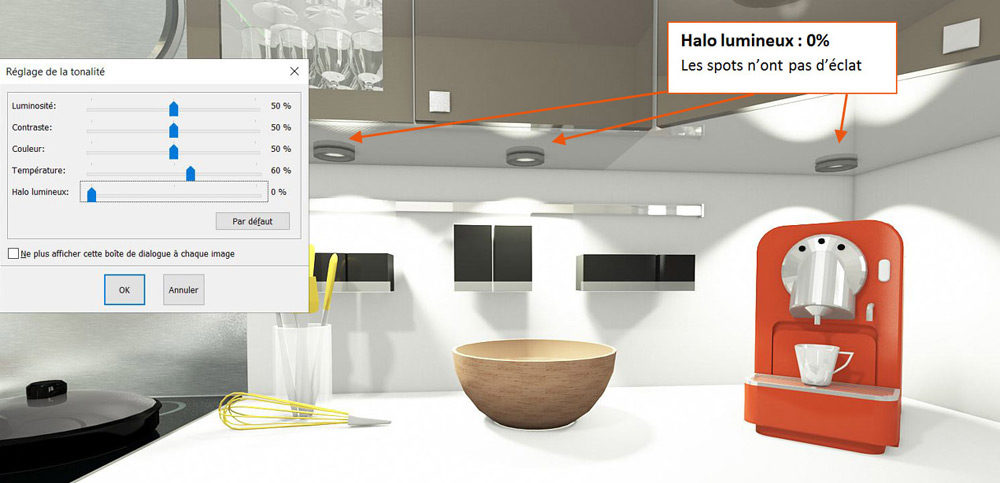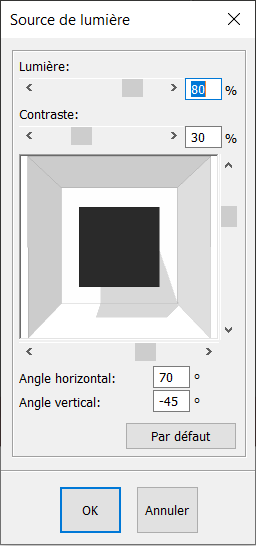« Optimiser l'éclairage » : différence entre les versions
Aucun résumé des modifications |
Aucun résumé des modifications |
||
| (9 versions intermédiaires par 3 utilisateurs non affichées) | |||
| Ligne 3 : | Ligne 3 : | ||
<td width="80%" valign="top"> | <td width="80%" valign="top"> | ||
<!-- contenu --> | <!-- contenu --> | ||
<h1 class="title_page">Optimiser l'éclairage</h1> | |||
<div align="center"> | <div align="center"> | ||
| Ligne 20 : | Ligne 22 : | ||
'''<big>Réglages par défaut de la boîte de dialogue</big>''' | '''<big>Réglages par défaut de la boîte de dialogue</big>''' | ||
la fenêtre d'éclairage est divisé en 3 onglets | |||
'''Onglet 1 : Lumière naturelle''' | |||
Permet d'effectuer des réglages concernant la lumière naturelle | |||
<div align="center"> | <div align="center"> | ||
<p class="cadreimg"> | <p class="cadreimg"> | ||
[[Fichier: | [[Fichier:Lumières_FR.png|link=]] | ||
</p></div> | </p></div> | ||
'''Onglet 2 : Lumière artificielle''' | |||
Permet d'effectuer les réglages concernant la lumière artificielle. | |||
<div align="center"> | <div align="center"> | ||
<p class="cadreimg"> | <p class="cadreimg"> | ||
[[Fichier: | [[Fichier:Lumières2_FR.png|link=]] | ||
</p></div> | </p></div> | ||
'''Onglet 3 : Sources de lumières''' | |||
Permet de gérer les éclairages que vous êtes venu ajouter à votre scène. | |||
<div align="center"> | <div align="center"> | ||
<p class="cadreimg"> | <p class="cadreimg"> | ||
[[Fichier: | [[Fichier:Lumières3_FR.png|link=]] | ||
</p></div> | </p></div> | ||
Dans notre exemple, 4 spots vers le bas ont été posés (ces spots sont disponibles dans le catalogue @Formes de base, chapitre Sources de lumières).On les retrouve donc dans la boîte de dialogue. | Dans notre exemple, 4 spots vers le bas ont été posés (ces spots sont disponibles dans le catalogue @Formes de base, chapitre Sources de lumières).On les retrouve donc dans la boîte de dialogue. | ||
La colonne A. signifie Allumé. Vous pouvez gérer chaque élément indépendamment et allumer ou non ceux que vous souhaitez. La case, cochée par défaut, signifie que la source de lumière sélectionnée est allumée. | La '''colonne A.''' signifie Allumé. Vous pouvez gérer chaque élément indépendamment et allumer ou non ceux que vous souhaitez. La case, cochée par défaut, signifie que la source de lumière sélectionnée est allumée. | ||
La '''colonne Sel.''' vous permet de sélectionner l’objet. Ainsi, dans une implantation dans laquelle vous avez placé plusieurs sources de lumière de même type, vous pourrez identifier facilement la source de lumière concernée par le réglage. | |||
La '''colonne Couleur''' vous permet de choisir la couleur de la lumière diffusée. | |||
La colonne | La '''colonne IES''' vous donne la possibilité de changer le style de la lumière projetée (courbe du faisceau). 20 types différents vous sont proposés. | ||
<div align="center"> | |||
<p class="cadreimg"> | |||
[[Fichier:Lumières4_FR.png|link=]] | |||
</p></div> | |||
Enfin, il est possible de choisir l’intensité des sources de lumière, soit pour chacune d’entre elles,soit pour l’ensemble des sources de lumière présentes dans la scène grâce au curseur Intensité. | Enfin, il est possible de choisir l’intensité des sources de lumière, soit pour chacune d’entre elles,soit pour l’ensemble des sources de lumière présentes dans la scène grâce au curseur Intensité. | ||
| Ligne 56 : | Ligne 77 : | ||
<div align="center"> | <div align="center"> | ||
<p class="cadreimg"> | <p class="cadreimg"> | ||
[[Fichier: | [[Fichier:Lumières5_FR.png|link=]] | ||
</p></div> | </p></div> | ||
| Ligne 68 : | Ligne 89 : | ||
<div align="center"> | <div align="center"> | ||
<p class="cadreimg"> | <p class="cadreimg"> | ||
[[Fichier: | [[Fichier:Vuephotoreelfinal6_FR.png|link=]] | ||
<br/><br/> | <br/><br/> | ||
[[Fichier: | [[Fichier:Vuephotoreelfinal7_FR.png|link=]] | ||
</p></div> | </p></div> | ||
| Ligne 78 : | Ligne 99 : | ||
'''<big>Source de lumière</big>''' | '''<big>Source de lumière</big>''' | ||
Cette fonction permet de régler la source de lumière | Cette fonction permet de régler la source de lumière dans la vue perspective dessin réaliste : | ||
<br/>- intensité | <br/>- intensité | ||
<br/>- contraste | <br/>- contraste | ||
| Ligne 84 : | Ligne 105 : | ||
<div align="center"> | <div align="center"> | ||
<p class="cadreimg"> | <p class="cadreimg"> | ||
[[Fichier: | [[Fichier:Lumières6_FR.png|link=]] | ||
</p></div> | </p></div> | ||
| Ligne 101 : | Ligne 122 : | ||
<td valign="top" width="20%"> | <td valign="top" width="20%"> | ||
{{:Menu_Visualiser}} | |||
</td> | </td> | ||
</tr> | </tr> | ||
</table> | </table> | ||
<span class="btnretour">[[#top|Retour haut de page]]</span> <span class="btnhome">[[Prérequis|Aller au parcours suivant]]</span> | <span class="btnretour">[[#top|Retour haut de page]]</span> <span class="btnhome">[[Prérequis|Aller au parcours suivant]]</span> | ||
Version actuelle datée du 25 mars 2024 à 10:27
Optimiser l'éclairage
Boîte de dialogue pour l'éclairage de la scène en mode Perspective photoréalisme temps réel En mode Perspective photoréaliste temps réel, les changements effectués dans cette boîte de dialogue sont visibles immédiatement dans la vue, ce qui permet d'atteindre l'éclairage souhaité très rapidement. Ces réglages sont également valables pour le photoréalisme final. Les modifications liées à l’éclairage se retrouvent via le menu déroulant Scène | Eclairage ou via l'icône
la fenêtre d'éclairage est divisé en 3 onglets Onglet 1 : Lumière naturelle Permet d'effectuer des réglages concernant la lumière naturelle
Onglet 2 : Lumière artificielle Permet d'effectuer les réglages concernant la lumière artificielle.
La colonne A. signifie Allumé. Vous pouvez gérer chaque élément indépendamment et allumer ou non ceux que vous souhaitez. La case, cochée par défaut, signifie que la source de lumière sélectionnée est allumée. La colonne Sel. vous permet de sélectionner l’objet. Ainsi, dans une implantation dans laquelle vous avez placé plusieurs sources de lumière de même type, vous pourrez identifier facilement la source de lumière concernée par le réglage. La colonne Couleur vous permet de choisir la couleur de la lumière diffusée. La colonne IES vous donne la possibilité de changer le style de la lumière projetée (courbe du faisceau). 20 types différents vous sont proposés.
Enfin, il est possible de choisir l’intensité des sources de lumière, soit pour chacune d’entre elles,soit pour l’ensemble des sources de lumière présentes dans la scène grâce au curseur Intensité. Si vous ne souhaitez régler qu’une source de lumière, sélectionnez-la avant de déplacer le curseur Intensité. Pour gérer l’intensité de toutes les sources de lumière ou de quelques-unes en particulier, cochez Sél. pour sélectionner les éclairages concernés.
La fenêtre de réglage de tonalité n'est disponible que pour les vues Perspective photoréaliste temps réel et Perspective photoréaliste finale. Elle apparaît automatiquement en fin de calcul du photoréalisme final mais il est possible de la rappeler à tout moment par la commande du menu déroulant Vue | Réglage de tonalité.
Il permet de jouer sur le rendu des éclairages.
Cette fonction permet de régler la source de lumière dans la vue perspective dessin réaliste :
Les valeurs par défaut sont :
|
|