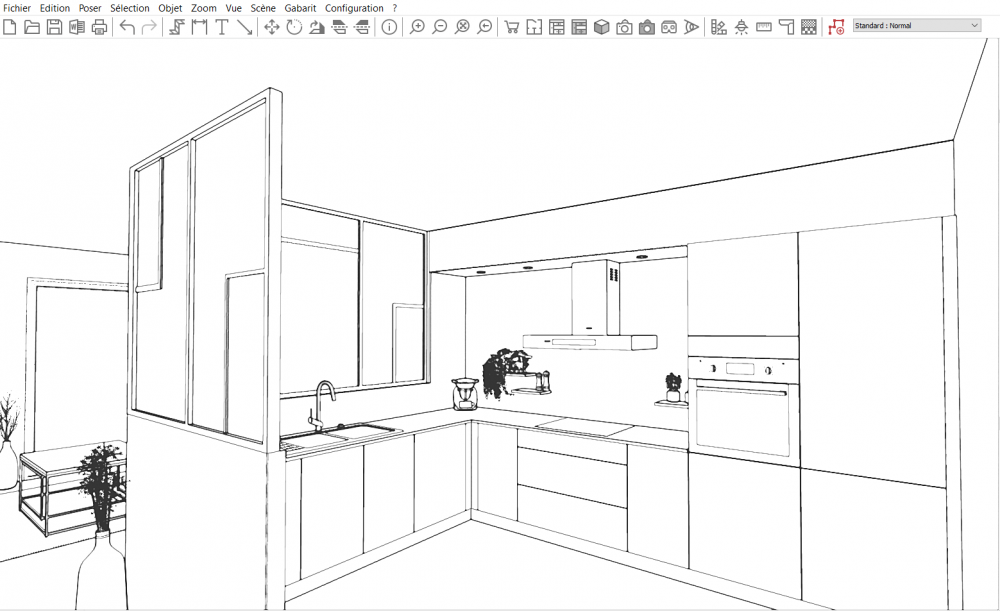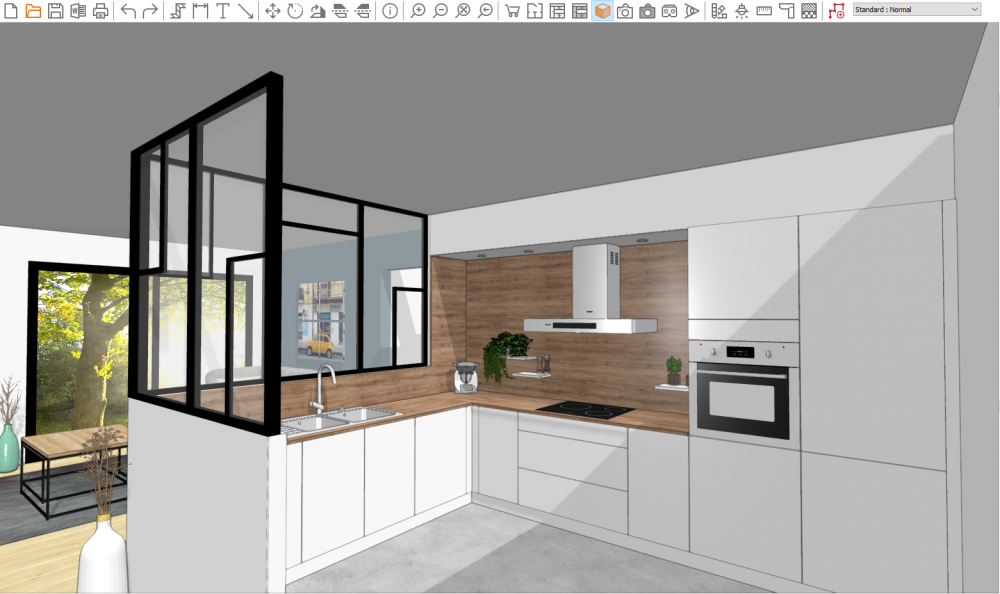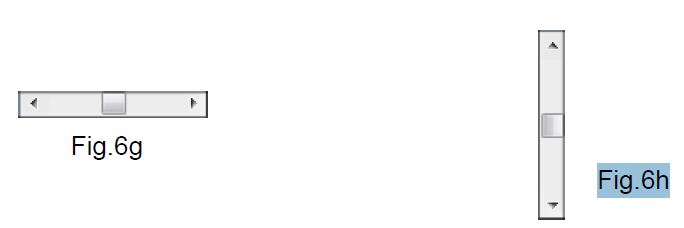« Les vues en perspective » : différence entre les versions
Aucun résumé des modifications |
Aucun résumé des modifications |
||
| (49 versions intermédiaires par 7 utilisateurs non affichées) | |||
| Ligne 1 : | Ligne 1 : | ||
<table width="100%"> | <table width="100%"> | ||
<tr> | <tr> | ||
<td width="80%"> | <td width="80%" valign="top"> | ||
<!-- contenu --> | |||
<h1 class="title_page">Les vues en perspective</h1> | |||
[[Fichier:LogoInfo.png|link=]] <strong>Important</strong> | |||
<br/> | |||
Problème de visualisation ? Si vous souhaitez cacher un mur gênant ou au contraire désactiver l'option, reportez-vous à la page <strong>[[Configurer les options graphiques|Configurer les options graphiques]]</strong>. | |||
'''<big>La vue Perspective dessin filaire</big>''' | |||
<div align="center"> | |||
<p class="cadreimg"> | |||
[[Fichier:Vuepersepective_FR.png|1000px|link=]] | |||
</p></div> | |||
La vue perspective dessin filaire est une vue 3D qui vous permet de visualiser tous les contours et toutes les faces des éléments posés dans la scène. | |||
'''<big>La vue Perspective dessin faces cachées</big>''' | |||
<div align="center"> | |||
<p class="cadreimg"> | |||
[[Fichier:Vuepersepective2_FR.png|1000px|link=]] | |||
</p></div> | |||
La vue perspective dessin faces cachées est une vue 3D montrant les contours de chaque élément sans qu'il n'y ait de transparence. Ainsi vous voyez l'extérieur des éléments avec leurs façades mais pas les aménagements intérieurs. | |||
'''<big>La vue perspective dessin réaliste</big>''' | |||
<div align="center"> | |||
<p class="cadreimg"> | |||
[[Fichier:Vuepersepective3_FR.png|1000px|link=]] | |||
</p></div> | |||
La vue perspective dessin réaliste est une vue 3D aux couleurs définies dans les finitions des murs, des meubles... Elle donne une vue 3D d'ensemble de ce que sera le résultat final. | |||
[[Fichier:LogoInfo.png|link=]] Lorsque vous posez un objet à partir de la vue en perspective « Réalité virtuelle », regardez la marque au sol pour mettre l’élément à la bonne position. | |||
'''<big>Comment changer le point de vue ?</big>''' | |||
Le point de vue de la perspective peut être modifié à l’aide des barres de défilements (ascenseurs) situées en bas et sur le côté droit du dessin. La barre de défilement horizontale située en bas du dessin permet de tourner autour de l’implantation. (Fig.6g) La barre de défilement verticale située sur le côté droit du dessin permet d’effectuer des vues plongeantes. (Fig.6h) | |||
<div align="center"> | |||
<p class="cadreimg"> | |||
[[Fichier:Barredefilement.jpg|link=]] | |||
</p></div> | |||
[[Fichier:LogoInfo.png|link=]] Il existe une seconde barre de défilement verticale située au-dessus de celle mentionnée précédemment. Elle règle comme sur un appareil photo la focale de l’objectif. Il vaut mieux ne pas y toucher si vous n'en possédez pas la maîtrise. | |||
'''<big>Pour effectuer une légère rotation du point de vue</big>''' | |||
Cliquez sur l’une des deux flèches d’extrémité de la barre de défilement. | |||
'''<big>Pour effectuer une rotation plus importante du point de vue</big>''' | |||
Cliquez dans l’une des deux zones situées entre les flèches d’extrémité et le curseur de la barre de défilement. | |||
'''<big>Pour ajuster dynamiquement le point de vue</big>''' | |||
1 - Amenez le pointeur de la souris sur le curseur de la barre de défilement. | |||
2 - Appuyez sur le bouton gauche de la souris et maintenez-le enfoncé. | |||
3 - Faîtes glisser doucement le curseur le long de la barre de défilement et observez l’évolution du point de vue. | |||
4 - Relâchez le bouton gauche de la souris lorsque vous êtes satisfait du nouveau point de vue. | |||
La vue en perspective se dessine à l’écran en instantané. | |||
<!-- fin contenu --> | <!-- fin contenu --> | ||
| Ligne 14 : | Ligne 86 : | ||
<td valign="top" width="20%"> | <td valign="top" width="20%"> | ||
{{:Menu_Visualiser}} | |||
</td> | </td> | ||
</tr> | </tr> | ||
</table> | </table> | ||
</ | <span class="btnretour">[[#top|Retour haut de page]]</span> <span class="btnhome">[[La vue avec rendu dessin "fait a la main"|Etape suivante]]</span> | ||
< | |||
</ | |||
Version actuelle datée du 25 mars 2024 à 10:25
Les vues en perspective
La vue perspective dessin filaire est une vue 3D qui vous permet de visualiser tous les contours et toutes les faces des éléments posés dans la scène.
La vue perspective dessin faces cachées est une vue 3D montrant les contours de chaque élément sans qu'il n'y ait de transparence. Ainsi vous voyez l'extérieur des éléments avec leurs façades mais pas les aménagements intérieurs.
La vue perspective dessin réaliste est une vue 3D aux couleurs définies dans les finitions des murs, des meubles... Elle donne une vue 3D d'ensemble de ce que sera le résultat final.
Le point de vue de la perspective peut être modifié à l’aide des barres de défilements (ascenseurs) situées en bas et sur le côté droit du dessin. La barre de défilement horizontale située en bas du dessin permet de tourner autour de l’implantation. (Fig.6g) La barre de défilement verticale située sur le côté droit du dessin permet d’effectuer des vues plongeantes. (Fig.6h)
Pour effectuer une légère rotation du point de vue Cliquez sur l’une des deux flèches d’extrémité de la barre de défilement.
Pour effectuer une rotation plus importante du point de vue Cliquez dans l’une des deux zones situées entre les flèches d’extrémité et le curseur de la barre de défilement.
Pour ajuster dynamiquement le point de vue 1 - Amenez le pointeur de la souris sur le curseur de la barre de défilement. 2 - Appuyez sur le bouton gauche de la souris et maintenez-le enfoncé. 3 - Faîtes glisser doucement le curseur le long de la barre de défilement et observez l’évolution du point de vue. 4 - Relâchez le bouton gauche de la souris lorsque vous êtes satisfait du nouveau point de vue. La vue en perspective se dessine à l’écran en instantané.
|
|