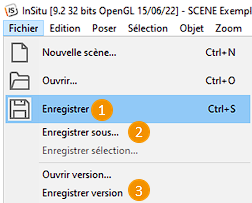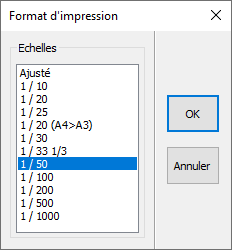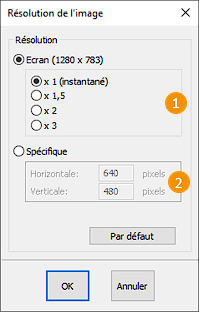« Sauvegarder et imprimer l'implantation » : différence entre les versions
Aucun résumé des modifications |
Aucun résumé des modifications |
||
| (37 versions intermédiaires par 7 utilisateurs non affichées) | |||
| Ligne 4 : | Ligne 4 : | ||
<td width="80%"> | <td width="80%"> | ||
<!-- contenu --> | <!-- contenu --> | ||
<h1 class="title_page">Sauvegarder et imprimer l'implantation</h1> | |||
1. '''Fichier | Enregistrer''' : Sauvegarde de la scène sous le titre de la '''Société''' et '''Affaire''' ou du '''Nom''' et '''Prénom''' | |||
Vous avez la possibilité d’enregistrer votre implantation de plusieurs manières en cliquant sur le menu déroulant '''Fichier''' : | |||
1. '''Fichier | Enregistrer''' : Sauvegarde de la scène sous le titre de la '''Société''' et '''Affaire''' ou du '''Nom''' et '''Prénom''' entrés lors de la création de la scène dans les '''Informations Commerciales'''. | |||
2. '''Fichier | Enregistrer sous'''… : Sauvegarde de la scène sous le titre de la '''Société''' et '''Affaire''' ou du '''Nom''' et '''Prénom''' que vous pouvez modifier dans la fenêtre qui s’ouvre des '''Informations Commerciales'''. | 2. '''Fichier | Enregistrer sous'''… : Sauvegarde de la scène sous le titre de la '''Société''' et '''Affaire''' ou du '''Nom''' et '''Prénom''' que vous pouvez modifier dans la fenêtre qui s’ouvre des '''Informations Commerciales'''. | ||
3. '''Fichier | Enregistrer version''' : Sauvegarde de la scène sous le titre de la '''Société''' et '''Affaire''' ou du '''Nom''' et '''Prénom''' | 3. '''Fichier | Enregistrer version''' : Sauvegarde de la scène sous le titre de la '''Société''' et '''Affaire''' ou du '''Nom''' et '''Prénom''' entrés lors de la création de la scène dans les '''Informations Commerciales''' en incrémentant la '''version'''. Vous pouvez enregistrer plusieurs versions pour un même projet. | ||
<div align="center"> | |||
<p class="cadreimg"> | |||
[[Fichier:SauvegardeProjet1_FR.png|link=]] | |||
</p> | |||
<br/> | |||
</div> | |||
InSitu imprime la vue en cours telle qu'elle se présente à l'écran. Les dimensions de la scène indiquées au départ (cadre vert) ont une importance lors de l’impression ainsi que pour l’affichage en 3D. | |||
InSitu imprime la vue en cours telle qu'elle se présente à l'écran. Les dimensions de la scène | |||
Avant de lancer une impression, assurez-vous que la configuration de l'imprimante est bien adaptée à la vue (taille et orientation du papier, etc.). | Avant de lancer une impression, assurez-vous que la configuration de l'imprimante est bien adaptée à la vue (taille et orientation du papier, etc.). | ||
Si vous voulez vous assurer que la vue est cadrée, choisissez '''Zoom | Ajusté''', puis pour lancer l’impression choisissez '''Fichier | Imprimer'''. | Si vous voulez vous assurer que la vue est cadrée, choisissez '''Zoom | Ajusté''', puis pour lancer l’impression choisissez '''Fichier | Imprimer'''. | ||
Si vous imprimez une vue de dessus ou une élévation, la boîte de dialogue '''Format d'impression | Si vous imprimez une vue de dessus ou une élévation, la boîte de dialogue '''Format d'impression''' s'affiche pour vous demander de choisir l'échelle à laquelle sera imprimée la vue. | ||
<div align="center"> | |||
<p class="cadreimg"> | |||
[[Fichier:ImpressionProjet1_FR.png|link=]] | |||
</p></div> | |||
L'échelle sélectionnée par défaut est la plus appropriée compte tenu des dimensions de la zone à imprimer ainsi que du format et de l'orientation du papier. Choisissez éventuellement une autre valeur d'échelle, ou choisissez '''ajusté''' si vous souhaitez qu’InSitu exploite au mieux la surface de papier, sans se soucier d'adopter une échelle normalisée. Puis, choisissez « OK » ou appuyez sur la touche ENTREE pour continuer l'impression, ou choisissez " Annuler " pour l'interrompre. | L'échelle sélectionnée par défaut est la plus appropriée compte tenu des dimensions de la zone à imprimer ainsi que du format et de l'orientation du papier. Choisissez éventuellement une autre valeur d'échelle, ou choisissez '''ajusté''' si vous souhaitez qu’InSitu exploite au mieux la surface de papier, sans se soucier d'adopter une échelle normalisée. Puis, choisissez « OK » ou appuyez sur la touche ENTREE pour continuer l'impression, ou choisissez " Annuler " pour l'interrompre. | ||
Si vous imprimez une vue en réalité virtuelle ou en perspective photoréaliste, la boîte de dialogue '''Résolution de l'image''' s'affiche | Si vous imprimez une vue en réalité virtuelle ou en perspective photoréaliste, la boîte de dialogue '''Résolution de l'image''' s'affiche pour vous demander de choisir la résolution, c'est-à-dire la finesse à laquelle sera imprimée la vue (nombre de points en largeur et en hauteur par rapport à votre résolution d’écran). | ||
<div align="center"> | |||
<p class="cadreimg"> | |||
[[Fichier:ImpressionProjet2_FR.png|link=]] | |||
</p></div> | |||
La résolution écran "x1" est intéressante car l'impression commence très rapidement, le calcul de l'image ayant déjà été effectué | La résolution écran "x1" est intéressante car l'impression commence très rapidement, le calcul de l'image ayant déjà été effectué à l'écran. Par contre, si vous souhaitez que vos sorties papier possèdent une résolution supérieure à la résolution écran, choisissez « x 1,5 », « x 2 » ou « x 3 », en sachant toutefois que ces choix entraînent le calcul d'une nouvelle image et que ce calcul sera légèrement plus long que celui de l'image écran. En effet, le choix « x 3 » par exemple va produire une image ayant 9 fois plus de pixels que l'image écran. | ||
Lorsque vous êtes en perspective réaliste, vous avez la possibilité de choisir une résolution de sortie vers l'imprimante, le mode vectoriel pouvant être très lent avec des langages comme PCL5 ou PCL6. | Lorsque vous êtes en perspective réaliste, vous avez la possibilité de choisir une résolution de sortie vers l'imprimante, le mode vectoriel pouvant être très lent avec des langages comme PCL5 ou PCL6. | ||
Certaines imprimantes peuvent | Certaines imprimantes peuvent être très lentes à imprimer des vues en perspective. Pour pallier ce souci, il est conseillé de sélectionner le mode d’impression vectorielle. | ||
[[Fichier:LogoInfo.png|link=]] Si vous souhaitez garder votre choix d’impression en mémoire il vous suffit de cliquer sur le bouton par défaut pour enregistrer votre sélection. | |||
Si vous souhaitez garder votre choix d’impression en mémoire il vous suffit de cliquer sur le bouton par défaut pour enregistrer votre sélection. | |||
<!-- fin contenu --> | <!-- fin contenu --> | ||
| Ligne 53 : | Ligne 59 : | ||
<td valign="top" width="20%"> | <td valign="top" width="20%"> | ||
{{:Menu_Concevoir}} | |||
</td> | </td> | ||
</tr> | </tr> | ||
</table> | </table> | ||
<span class="btnretour">[[#top|Retour haut de page]]</span> <span class="btnhome">[[Actualiser un ancien projet sur un tarif plus récent|Etape suivante]]</span> | |||
Version actuelle datée du 25 mars 2024 à 11:23
Sauvegarder et imprimer l'implantation
1. Fichier | Enregistrer : Sauvegarde de la scène sous le titre de la Société et Affaire ou du Nom et Prénom entrés lors de la création de la scène dans les Informations Commerciales. 2. Fichier | Enregistrer sous… : Sauvegarde de la scène sous le titre de la Société et Affaire ou du Nom et Prénom que vous pouvez modifier dans la fenêtre qui s’ouvre des Informations Commerciales. 3. Fichier | Enregistrer version : Sauvegarde de la scène sous le titre de la Société et Affaire ou du Nom et Prénom entrés lors de la création de la scène dans les Informations Commerciales en incrémentant la version. Vous pouvez enregistrer plusieurs versions pour un même projet.
Si vous voulez vous assurer que la vue est cadrée, choisissez Zoom | Ajusté, puis pour lancer l’impression choisissez Fichier | Imprimer. Si vous imprimez une vue de dessus ou une élévation, la boîte de dialogue Format d'impression s'affiche pour vous demander de choisir l'échelle à laquelle sera imprimée la vue.
L'échelle sélectionnée par défaut est la plus appropriée compte tenu des dimensions de la zone à imprimer ainsi que du format et de l'orientation du papier. Choisissez éventuellement une autre valeur d'échelle, ou choisissez ajusté si vous souhaitez qu’InSitu exploite au mieux la surface de papier, sans se soucier d'adopter une échelle normalisée. Puis, choisissez « OK » ou appuyez sur la touche ENTREE pour continuer l'impression, ou choisissez " Annuler " pour l'interrompre. Si vous imprimez une vue en réalité virtuelle ou en perspective photoréaliste, la boîte de dialogue Résolution de l'image s'affiche pour vous demander de choisir la résolution, c'est-à-dire la finesse à laquelle sera imprimée la vue (nombre de points en largeur et en hauteur par rapport à votre résolution d’écran).
La résolution écran "x1" est intéressante car l'impression commence très rapidement, le calcul de l'image ayant déjà été effectué à l'écran. Par contre, si vous souhaitez que vos sorties papier possèdent une résolution supérieure à la résolution écran, choisissez « x 1,5 », « x 2 » ou « x 3 », en sachant toutefois que ces choix entraînent le calcul d'une nouvelle image et que ce calcul sera légèrement plus long que celui de l'image écran. En effet, le choix « x 3 » par exemple va produire une image ayant 9 fois plus de pixels que l'image écran. Lorsque vous êtes en perspective réaliste, vous avez la possibilité de choisir une résolution de sortie vers l'imprimante, le mode vectoriel pouvant être très lent avec des langages comme PCL5 ou PCL6. Certaines imprimantes peuvent être très lentes à imprimer des vues en perspective. Pour pallier ce souci, il est conseillé de sélectionner le mode d’impression vectorielle.
|
|