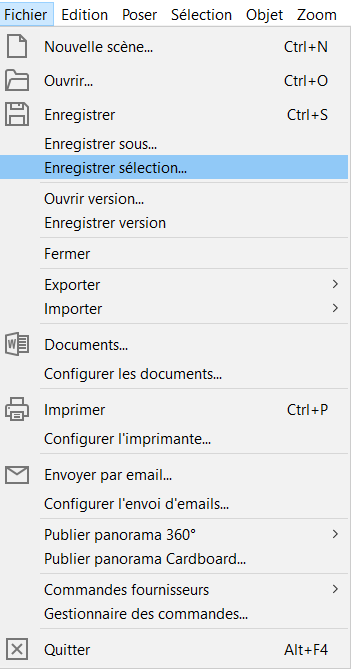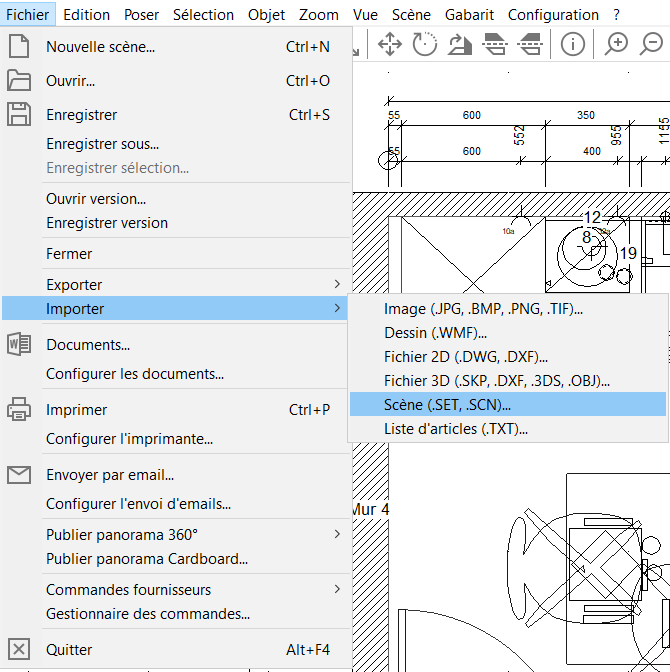« Sauvegarder et importer des plans spécifiques » : différence entre les versions
Aucun résumé des modifications |
Aucun résumé des modifications |
||
| (19 versions intermédiaires par 6 utilisateurs non affichées) | |||
| Ligne 4 : | Ligne 4 : | ||
<td width="80%" valign="top"> | <td width="80%" valign="top"> | ||
<!-- contenu --> | <!-- contenu --> | ||
<h1 class="title_page">Sauvegarder et importer des plans spécifiques</h1> | |||
<div align="center"> | <div align="center"> | ||
<p class="cadrevideo"> | <p class="cadrevideo"> | ||
<youtube width="500" height="300"> | <youtube width="500" height="300"> | ||
https://www.youtube.com/watch?v= | https://www.youtube.com/watch?v=GkWWlqX2pOM&list=PL7MrU2icgiqG_kzDeXbQh76CJrA8C5coM&index=5 | ||
</youtube> | </youtube> | ||
<br>Voir le tutoriel vidéo | <br>Voir le tutoriel vidéo | ||
</p></div> | </p></div> | ||
'''Sauvegarde | |||
'''<big>Sauvegarde d'objet ou de groupe d'objets</big>''' | |||
Lorsque vous avez créé un plan de travail de forme spéciale, ou assemblé un groupe d’objets, vous pouvez le sauvegarder sur votre disque dur afin de vous en resservir dans une autre implantation. | Lorsque vous avez créé un plan de travail de forme spéciale, ou assemblé un groupe d’objets, vous pouvez le sauvegarder sur votre disque dur afin de vous en resservir dans une autre implantation. | ||
Pour cela vous devez : | Pour cela, vous devez : | ||
1- Sélectionner la forme ou le groupe d’objet. | 1 - Sélectionner la forme ou le groupe d’objet. | ||
2- Cliquer sur le menu déroulant Fichier | Enregistrer | 2 - Cliquer sur le menu déroulant '''Fichier | Enregistrer sélection''' (Fig.26a). | ||
3- Dans la fenêtre qui s’ouvre (Enregistrer sous), mettre un nom de fichier avec l’extension SET (ex :Plan1.SET) | 3 - Dans la fenêtre qui s’ouvre (Enregistrer sous), mettre un nom de fichier avec l’extension SET (ex :Plan1.SET). | ||
4- Cliquer sur | 4 - Cliquer sur '''Enregistrer'''. La sauvegarde s’effectue par défaut dans le répertoire d’installation d’InSitu (c:\InSitu\Sets) mais vous pouvez le sauvergarder à un tout autre endroit. | ||
<div align="center"> | |||
<p class="cadreimg"> | |||
[[Fichier:Fig.26a.PNG|link=]] | |||
</p></div> | |||
'''<big>Importation des éléments enregistrés</big>''' | |||
Pour importer un plan de travail de forme spéciale, ou un groupe d’objets, vous devez utiliser le menu déroulant '''Fichier | Importer | Scène (.SCN, .SET)''' (Fig.26b). | |||
''' | Si vous importez un ensemble d’objets, cet ensemble sera groupé lorsqu’il sera affiché dans l’implantation. Pour le dégrouper, il vous faudra le sélectionner et le dissocier en cliquant sur le menu déroulant '''Sélection | Dissocier'''. | ||
<div align="center"> | |||
<p class="cadreimg"> | |||
[[Fichier:Fig.26b.PNG|link=]] | |||
</p></div> | |||
[[Fichier:Fig.26b.PNG]] | |||
<!-- fin contenu --> | <!-- fin contenu --> | ||
| Ligne 48 : | Ligne 53 : | ||
<td valign="top" width="20%"> | <td valign="top" width="20%"> | ||
{{:Menu_Avancé}} | |||
</td> | </td> | ||
</tr> | </tr> | ||
</table> | </table> | ||
<span class="btnretour">[[#top|Retour haut de page]]</span> <span class="btnhome">[[ | <span class="btnretour">[[#top|Retour haut de page]]</span> <span class="btnhome">[[Remplacer le catalogue de la scène par un autre catalogue|Etape suivante]]</span> | ||
Version actuelle datée du 25 mars 2024 à 11:31
Sauvegarder et importer des plans spécifiques
Lorsque vous avez créé un plan de travail de forme spéciale, ou assemblé un groupe d’objets, vous pouvez le sauvegarder sur votre disque dur afin de vous en resservir dans une autre implantation. Pour cela, vous devez : 1 - Sélectionner la forme ou le groupe d’objet. 2 - Cliquer sur le menu déroulant Fichier | Enregistrer sélection (Fig.26a). 3 - Dans la fenêtre qui s’ouvre (Enregistrer sous), mettre un nom de fichier avec l’extension SET (ex :Plan1.SET). 4 - Cliquer sur Enregistrer. La sauvegarde s’effectue par défaut dans le répertoire d’installation d’InSitu (c:\InSitu\Sets) mais vous pouvez le sauvergarder à un tout autre endroit.
Pour importer un plan de travail de forme spéciale, ou un groupe d’objets, vous devez utiliser le menu déroulant Fichier | Importer | Scène (.SCN, .SET) (Fig.26b). Si vous importez un ensemble d’objets, cet ensemble sera groupé lorsqu’il sera affiché dans l’implantation. Pour le dégrouper, il vous faudra le sélectionner et le dissocier en cliquant sur le menu déroulant Sélection | Dissocier.
|