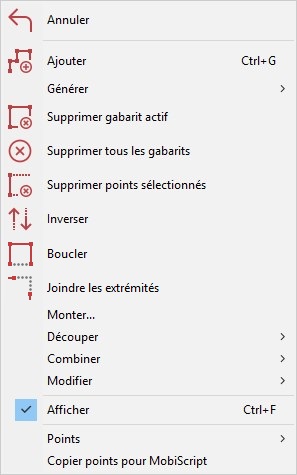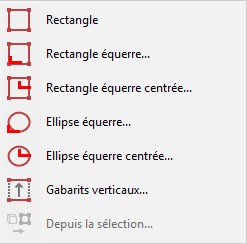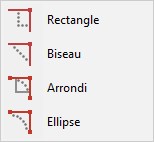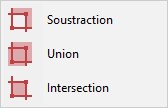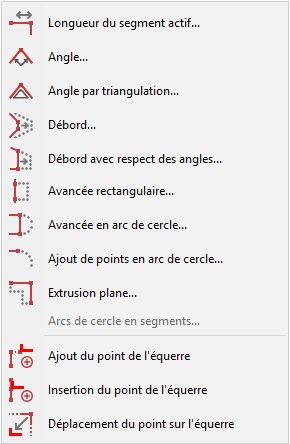« Qu'est-ce qu'un gabarit ? » : différence entre les versions
Aucun résumé des modifications |
Aucun résumé des modifications |
||
| (35 versions intermédiaires par 6 utilisateurs non affichées) | |||
| Ligne 1 : | Ligne 1 : | ||
<table width="100%"> | <table width="100%"> | ||
<tr> | <tr> | ||
<td width="80%" valign="top"> | <td width="80%" valign="top"> | ||
<h1 class="title_page">Qu'est-ce qu'un gabarit ?</h1> | |||
<!-- contenu --> | <!-- contenu --> | ||
'''<big>Qu’est ce qu’un gabarit ?</big>''' | '''<big>Qu’est ce qu’un gabarit ?</big>''' | ||
Les gabarits sont un des points clés du logiciel InSitu. Ils servent à créer des plans de travail formes spéciales, à réaliser des implantations de pièces complexes, à poser de la faïence murale, à mettre un plafond sur des | Les gabarits sont un des points clés du logiciel InSitu. Ils servent à créer des plans de travail de formes spéciales, à réaliser des implantations de pièces complexes, à poser de la faïence murale, à mettre un plafond sur des soupentes... et encore bien d’autres fonctions. | ||
Des gabarits peuvent être créés en vue de dessus, en élévation et dans certains cas, plus rares, en perspective. | Des gabarits peuvent être créés en vue de dessus, en élévation et dans certains cas, plus rares, en perspective. | ||
| Ligne 33 : | Ligne 26 : | ||
Voici toutes les fonctions du gabarit que nous détaillerons dans le parcours : | Voici toutes les fonctions du gabarit que nous détaillerons dans le parcours : | ||
<div | <div class="flex y_center cadreimg wrap"> | ||
< | <div style="width:28%;" class="img-full"> | ||
[[Fichier:Fig. | [[Fichier:Fig.9.0.gabarit.menu1.jpg|link=]] | ||
</ | </div> | ||
<div class="flex x_evenly" style="width:72%;"> | |||
<div class="txt-center"> | |||
<div | <div> | ||
<p | <p>'''Générer '''</p> | ||
'''Générer ''' | [[Fichier:Fig.9.0.gabarit.menu2.jpg|link=]] | ||
< | </div> | ||
[[Fichier:Fig. | |||
<div | <div> | ||
<p class=" | <p class="txt-center">'''Découper '''</p> | ||
'''Découper''' | [[Fichier:Fig.9.0.gabarit.menu3.jpg|link=]] | ||
< | </div> | ||
[[Fichier:Fig. | |||
<div | <div> | ||
<p class=" | <p class="txt-center">'''Combiner'''</p> | ||
'''Combiner''' | [[Fichier:Fig.9.0.gabarit.menu4.jpg|link=]] | ||
< | </div> | ||
[[Fichier:Fig. | |||
</div> | |||
<div | <div class="txt-center"> | ||
<div> | |||
<p>'''Modifier'''</p> | |||
[[Fichier:Fig.9.0.gabarit.menu5.jpg|link=]] | |||
</div> | |||
'''< | <div> | ||
<p class="txt-center">'''Point'''</p> | |||
[[Fichier:Fig.9.0.gabarit.menu6.jpg|link=]] | |||
</div> | |||
</div> | |||
</div> | |||
</div> | |||
<div align="center"> | |||
<p class="cadrevideo"> | |||
<youtube width="500" height="300"> | |||
https://www.youtube.com/watch?v=jL9_iGIwNi8&list=PL7MrU2icgiqEJKkdXFTn0jRp86Fn4Rir- | |||
</youtube> | |||
<br>Voir le tutoriel vidéo | |||
</p></div> | |||
''' | '''<big>Construction d’un gabarit</big>''' | ||
''' | 1 - Choisissez '''Gabarit | Ajouter'''. Le pointeur de la souris se transforme alors en petit carré vous indiquant que vous pouvez commencer. | ||
2 - Amenez le pointeur de la souris à l’endroit du premier point du gabarit. Faites un clic gauche pour valider. | |||
''' | 3 - Vous remarquerez qu'une fenêtre s'est ouverte vous permettant de renseigner la longueur du segment à tracer ainsi que la valeur de l'angle. | ||
4 - Au Moyen de la souris, indiquez le sens du traçage de votre segment. Relâcher la souris et au moyen du clavier saisissez la longueur de ce dernier. Cliquer sur ENTREE pour valider | |||
<div align="center"> | <div align="center"> | ||
<p class="cadreimg"> | <p class="cadreimg"> | ||
[[Fichier: | [[Fichier:DimGab FR.png|link=]] | ||
</p></div> | </p></div> | ||
5 - Répétez l'opération du point 4 pour les segments suivants de votre gabarit | |||
7 - Pour arrêter la saisie du gabarit, amenez le pointeur de la souris sur le dernier point du gabarit et cliquez sur le bouton gauche de la souris, ou appuyez sur la touche '''ECHAP.''' | |||
<span class="chiffre info">i</span> Remarques | |||
Vous pouvez faire tourner le segment de gabarit à venir de 45 degrés vers la droite (respectivement vers la gauche) en appuyant sur la touche '''PAGE UP''' (respectivement '''PAGE DOWN'''). | |||
Si vous désirez supprimer le dernier point du gabarit, cliquez sur le bouton droit de la souris ou appuyez sur la touche '''RETOUR ARRIERE''' souvent matérialisée par une flèche orientée vers la gauche. Cette opération peut être exécutée plusieurs fois de suite et aboutir en fin de compte à l’annulation de la fonction de création de gabarit. | Si vous désirez supprimer le dernier point du gabarit, cliquez sur le bouton droit de la souris ou appuyez sur la touche '''RETOUR ARRIERE''' souvent matérialisée par une flèche orientée vers la gauche. Cette opération peut être exécutée plusieurs fois de suite et aboutir en fin de compte à l’annulation de la fonction de création de gabarit. | ||
Si vous désirez reprendre la construction d’un gabarit, cliquez deux fois sur le premier ou le dernier point de ce gabarit et ajoutez des points comme indiqué ci-dessus à l’étape 5. | Si vous désirez reprendre la construction d’un gabarit, cliquez deux fois sur le premier ou le dernier point de ce gabarit et ajoutez des points comme indiqué ci-dessus à l’étape 5. | ||
| Ligne 106 : | Ligne 109 : | ||
'''<big>Création d’un gabarit rectangulaire à la souris</big>''' | '''<big>Création d’un gabarit rectangulaire à la souris</big>''' | ||
1 | 1 - Choisissez '''Gabarit | Générer | Rectangle'''. Le pointeur de la souris change alors de forme. | ||
2 | 2 - Etirez un rectangle afin de délimiter le gabarit que vous voulez créer. Pour cela, amenez le pointeur de la souris sur l’un des coins du rectangle, appuyez sur le bouton gauche de la souris et maintenez-le enfoncé, déplacez le pointeur de la souris jusqu’au coin opposé et enfin relâchez le bouton gauche de la souris. | ||
| Ligne 114 : | Ligne 117 : | ||
'''<big>Annulation de la dernière opération sur les gabarits</big>''' | '''<big>Annulation de la dernière opération sur les gabarits</big>''' | ||
Choisissez '''Gabarit | Annuler'''. | |||
<span class="chiffre info">i</span> Cette fonction d’annulation possède un seul niveau ; ainsi, si vous exécutez deux fois de suite la fonction d’annulation, vous retrouvez les gabarits de la scène dans leur état initial. | |||
| Ligne 127 : | Ligne 130 : | ||
<td valign="top" width="20%"> | <td valign="top" width="20%"> | ||
{{:Menu_Gabarits}} | |||
</td> | </td> | ||
</tr> | </tr> | ||
Version actuelle datée du 25 mars 2024 à 11:29
Qu'est-ce qu'un gabarit ?Qu’est ce qu’un gabarit ? Les gabarits sont un des points clés du logiciel InSitu. Ils servent à créer des plans de travail de formes spéciales, à réaliser des implantations de pièces complexes, à poser de la faïence murale, à mettre un plafond sur des soupentes... et encore bien d’autres fonctions. Des gabarits peuvent être créés en vue de dessus, en élévation et dans certains cas, plus rares, en perspective. A noter qu’un gabarit se travaille dans le sens des aiguilles d’une montre, vous éviterez ainsi des erreurs de conception, notamment lors de la pose des murs. Un gabarit est composé d’une suite de points représentés par de petits carrés, le premier d’entre eux étant un peu plus grand que les autres. Ces points sont reliés les uns aux autres par des segments. L'extrémité de ces segments est pourvue d'un appendice qui sert à distinguer l'extrémité d'un segment de son origine et ainsi à visualiser rapidement l'ordre des points dans le gabarit, c'est à dire le sens. Les gabarits de la scène n’apparaissent pas sur les impressions et ne sont ni enregistrables ni déplaçables. S'il existe plusieurs gabarits, le gabarit actif est le dernier gabarit posé ou le dernier gabarit sélectionné. Vous le reconnaitrez au carré rouge, le gabarit actif étant celui ayant un de ces points en rouge.
Voici toutes les fonctions du gabarit que nous détaillerons dans le parcours :
Générer
Découper
Combiner
Modifier
Point
Construction d’un gabarit 1 - Choisissez Gabarit | Ajouter. Le pointeur de la souris se transforme alors en petit carré vous indiquant que vous pouvez commencer. 2 - Amenez le pointeur de la souris à l’endroit du premier point du gabarit. Faites un clic gauche pour valider. 3 - Vous remarquerez qu'une fenêtre s'est ouverte vous permettant de renseigner la longueur du segment à tracer ainsi que la valeur de l'angle. 4 - Au Moyen de la souris, indiquez le sens du traçage de votre segment. Relâcher la souris et au moyen du clavier saisissez la longueur de ce dernier. Cliquer sur ENTREE pour valider
5 - Répétez l'opération du point 4 pour les segments suivants de votre gabarit 7 - Pour arrêter la saisie du gabarit, amenez le pointeur de la souris sur le dernier point du gabarit et cliquez sur le bouton gauche de la souris, ou appuyez sur la touche ECHAP.
i Remarques Vous pouvez faire tourner le segment de gabarit à venir de 45 degrés vers la droite (respectivement vers la gauche) en appuyant sur la touche PAGE UP (respectivement PAGE DOWN). Si vous désirez supprimer le dernier point du gabarit, cliquez sur le bouton droit de la souris ou appuyez sur la touche RETOUR ARRIERE souvent matérialisée par une flèche orientée vers la gauche. Cette opération peut être exécutée plusieurs fois de suite et aboutir en fin de compte à l’annulation de la fonction de création de gabarit. Si vous désirez reprendre la construction d’un gabarit, cliquez deux fois sur le premier ou le dernier point de ce gabarit et ajoutez des points comme indiqué ci-dessus à l’étape 5.
1 - Choisissez Gabarit | Générer | Rectangle. Le pointeur de la souris change alors de forme. 2 - Etirez un rectangle afin de délimiter le gabarit que vous voulez créer. Pour cela, amenez le pointeur de la souris sur l’un des coins du rectangle, appuyez sur le bouton gauche de la souris et maintenez-le enfoncé, déplacez le pointeur de la souris jusqu’au coin opposé et enfin relâchez le bouton gauche de la souris.
Annulation de la dernière opération sur les gabarits Choisissez Gabarit | Annuler. i Cette fonction d’annulation possède un seul niveau ; ainsi, si vous exécutez deux fois de suite la fonction d’annulation, vous retrouvez les gabarits de la scène dans leur état initial.
|
|