« Poser le sol et le plafond » : différence entre les versions
Aucun résumé des modifications |
Aucun résumé des modifications |
||
| (37 versions intermédiaires par 8 utilisateurs non affichées) | |||
| Ligne 4 : | Ligne 4 : | ||
<td width="80%"> | <td width="80%"> | ||
<!-- contenu --> | <!-- contenu --> | ||
<h1 class="title_page">Poser le sol et le plafond</h1> | |||
<div align="center"> | <div align="center"> | ||
<p class="cadrevideo"> | <p class="cadrevideo"> | ||
<youtube width="500" height="300"> | <youtube width="500" height="300"> | ||
https://www.youtube.com/watch?v= | https://www.youtube.com/watch?v=tzJFU76PTXA&list=PL7MrU2icgiqG3b9led7lcIQy7_dyRvN-_&index=9 | ||
</youtube> | </youtube> | ||
<br>Voir le tutoriel vidéo | <br>Voir le tutoriel vidéo | ||
| Ligne 16 : | Ligne 19 : | ||
La pose de sol (ou de plafond) peut s’opérer dès le début de la création de l’implantation dans la fenêtre « Nouvelle scène » si vous avez posé les murs avec cette même fenêtre. | La pose de sol (ou de plafond) peut s’opérer dès le début de la création de l’implantation dans la fenêtre « Nouvelle scène » si vous avez posé les murs avec cette même fenêtre. | ||
Cependant dans le cas d’une création de scène | Cependant dans le cas d’une création de scène plus complexe, la pose du sol et du plafond va se faire différemment. Vous pouvez poser ces derniers à tout moment, la seule obligation est que les murs soient posés. | ||
1- Sélectionner un seul mur en cliquant dessus | 1- Sélectionner un seul mur en cliquant dessus | ||
2- Faire un clic droit de la souris | 2- Faire un clic droit de la souris | ||
3- Dans la boîte qui s’ouvre, prendre la fonction « gabarit ». Tout le gabarit de construction doit s’afficher le long des murs. | 3- Dans la boîte qui s’ouvre, prendre la fonction « gabarit ». Tout le gabarit de construction doit s’afficher le long des murs. | ||
4- Choisir dans la fenêtre de pose, le catalogue « @ | 4- Choisir dans la fenêtre de pose, le catalogue « @CONTRAINTES ». | ||
5- Choisir le chapitre « Sols | 5- Choisir le chapitre « Sols » ou « Plafonds » | ||
6- Choisir le bloc que vous souhaitez puis cliquer sur « Poser » | 6- Choisir le bloc que vous souhaitez puis cliquer sur « Poser » | ||
A noter que vous pouvez poser le sol et le plafond dans l'ordre souhaité mais il est nécessaire de rappeler le gabarit 1 fois pour l'un et une autre fois encore pour l'autre. | |||
'''<big>Connaître la surface au sol</big>''' | '''<big>Connaître la surface au sol</big>''' | ||
Il est toujours intéressant de connaître la surface en m² au sol. Pour cela, il vous suffit de | Il est toujours intéressant de connaître la surface en m² au sol. Pour cela, il vous suffit de sélectionner votre sol. | ||
La surface est indiquée en bas à gauche de la fenêtre InSitu. | |||
<div align="center"> | |||
<p class="cadreimg"> | |||
[[Fichier:surfacesol_FR.png|link=]] | |||
</p></div> | |||
<p class="encadre">Pour découvrir comment personnaliser votre sol (parquet, carrelage), merci de vous reporter au <b>[[Créer une palette de textures|Parcours Décorer]]</b> du wiki.</p> | |||
'''<big>Poser un sous-pente </big>''' | |||
Le catalogue @CONTRAINTES contient l'article (Sous-pente av.fen Applicat) qui vous permet de configurer une sous-pente avec ou sans fenêtre de toit. | |||
<p class="encadre">Pour découvrir comment créer et personnaliser votre sous-pente, merci de vous reporter au <b>[[Configurateur Sous-Pente (Applicat)|Parcours Décorer]]</b> du wiki.</p> | |||
<div class="flex x_center"> | |||
<div style="width:50%;"> | |||
<div class="img-full">[[Fichier:ApplicatSousPente_FR.png|link=]] | |||
</div> | |||
</div> | |||
</div> | |||
<!-- fin contenu --> | <!-- fin contenu --> | ||
| Ligne 57 : | Ligne 72 : | ||
<td valign="top" width="20%"> | <td valign="top" width="20%"> | ||
{{:Menu_Concevoir}} | |||
</td> | </td> | ||
</tr> | </tr> | ||
</table> | </table> | ||
<span class="btnretour">[[#top|Retour haut de page]]</span> <span class="btnhome">[[ | <span class="btnretour">[[#top|Retour haut de page]]</span> <span class="btnhome">[[Modifier les finitions|Etape suivante]]</span> | ||
Version actuelle datée du 25 mars 2024 à 11:22
Poser le sol et le plafond
Poser un sol ou un plafond La pose de sol (ou de plafond) peut s’opérer dès le début de la création de l’implantation dans la fenêtre « Nouvelle scène » si vous avez posé les murs avec cette même fenêtre. Cependant dans le cas d’une création de scène plus complexe, la pose du sol et du plafond va se faire différemment. Vous pouvez poser ces derniers à tout moment, la seule obligation est que les murs soient posés. 1- Sélectionner un seul mur en cliquant dessus 2- Faire un clic droit de la souris 3- Dans la boîte qui s’ouvre, prendre la fonction « gabarit ». Tout le gabarit de construction doit s’afficher le long des murs. 4- Choisir dans la fenêtre de pose, le catalogue « @CONTRAINTES ». 5- Choisir le chapitre « Sols » ou « Plafonds » 6- Choisir le bloc que vous souhaitez puis cliquer sur « Poser » A noter que vous pouvez poser le sol et le plafond dans l'ordre souhaité mais il est nécessaire de rappeler le gabarit 1 fois pour l'un et une autre fois encore pour l'autre.
Il est toujours intéressant de connaître la surface en m² au sol. Pour cela, il vous suffit de sélectionner votre sol. La surface est indiquée en bas à gauche de la fenêtre InSitu.
Pour découvrir comment personnaliser votre sol (parquet, carrelage), merci de vous reporter au Parcours Décorer du wiki.
Le catalogue @CONTRAINTES contient l'article (Sous-pente av.fen Applicat) qui vous permet de configurer une sous-pente avec ou sans fenêtre de toit. Pour découvrir comment créer et personnaliser votre sous-pente, merci de vous reporter au Parcours Décorer du wiki.
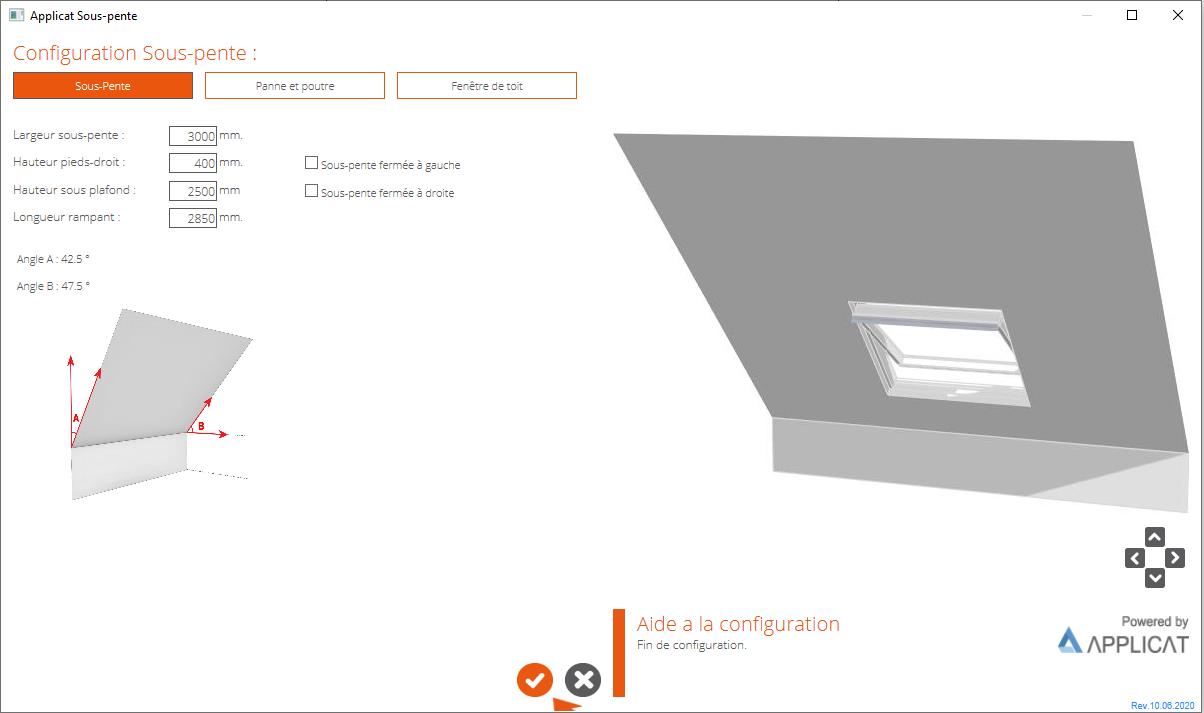
|
|
