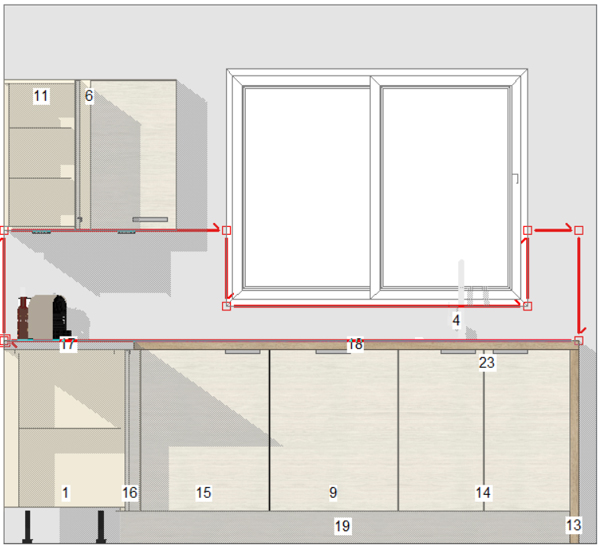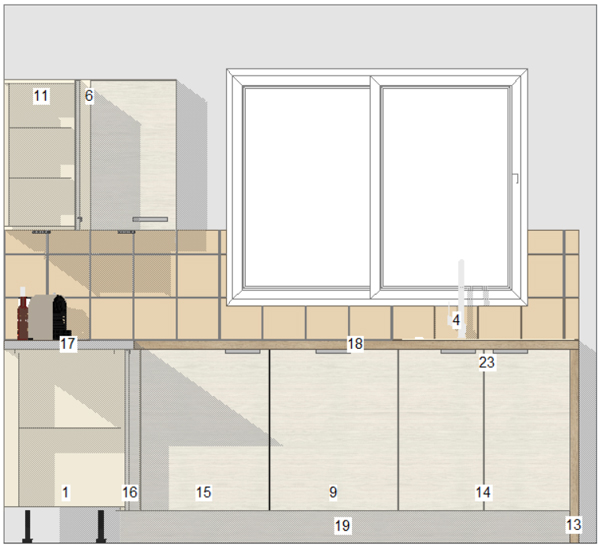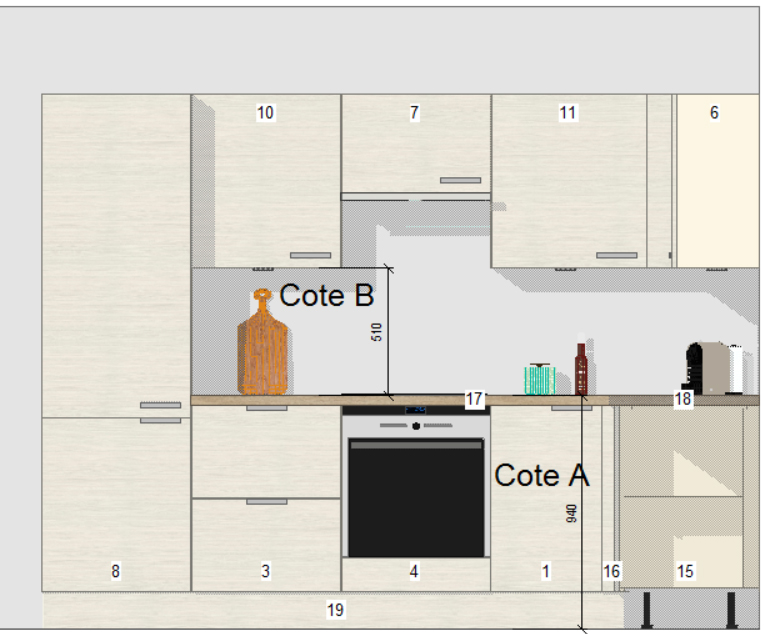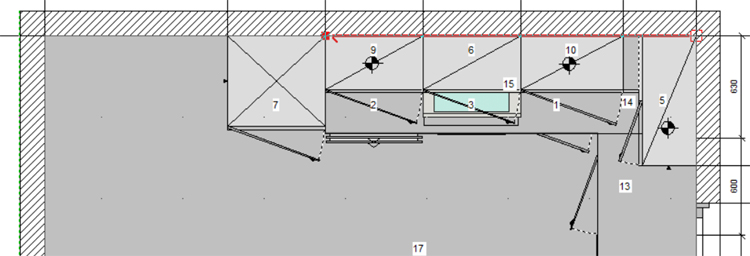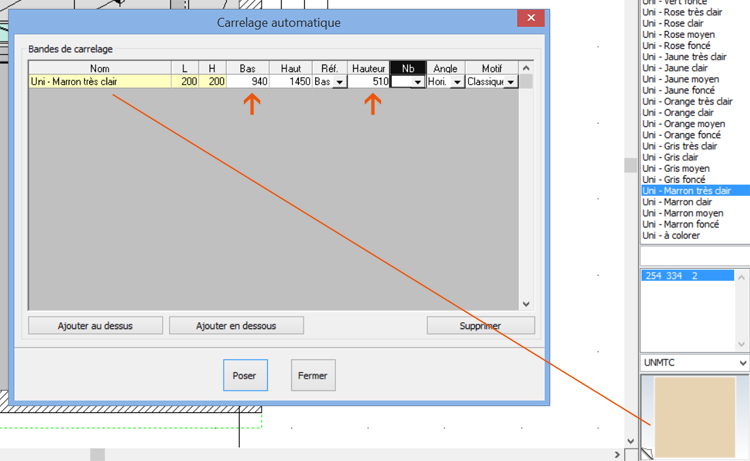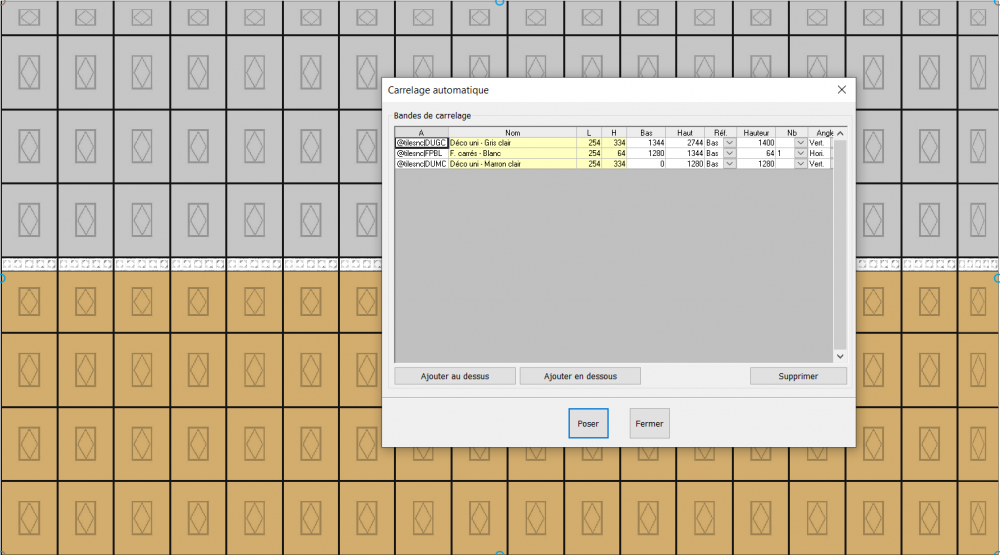« Poser la faïence murale » : différence entre les versions
Aucun résumé des modifications |
Aucun résumé des modifications |
||
| (47 versions intermédiaires par 8 utilisateurs non affichées) | |||
| Ligne 4 : | Ligne 4 : | ||
<td width="80%"> | <td width="80%"> | ||
<!-- contenu --> | <!-- contenu --> | ||
<h1 class="title_page">Poser la faïence murale</h1> | |||
<div align="center"> | <div align="center"> | ||
<p class="cadrevideo"> | <p class="cadrevideo"> | ||
<youtube width=" | <youtube width="500" height="300"> | ||
https://www.youtube.com/watch?v= | https://www.youtube.com/watch?v=GsxPL3oU5qo | ||
</youtube> | </youtube> | ||
<br>Voir le tutoriel vidéo | <br>Voir le tutoriel vidéo | ||
</p></div> | </p></div> | ||
Il vous faut tracer les contours de l’ensemble des carreaux | Le carrelage peut se poser de 2 façons différentes. Soit au gabarit, soit en automatique (en crédence). | ||
Le choix du catalogue « @CARRELAGE » est chiffré ou non chiffré. | |||
'''<big>La pose de carrelage au gabarit (fonction gabarit)</big>''' | |||
Il vous faut tracer les contours de l’ensemble des carreaux, mur par mur ou au sol. | |||
<div align="center"> | <div align="center"> | ||
<p class="cadreimg"> | <p class="cadreimg"> | ||
[[Fichier:Fig.23a.jpg]] | [[Fichier:Fig.23a.jpg|link=]] | ||
</p></div> | </p></div> | ||
Choisissez l’un des deux catalogues « @CARRELAGE » chiffré ou non chiffré et cliquez sur « Poser ». Ici, le choix est sur « Faïence | Choisissez l’un des deux catalogues « @CARRELAGE » chiffré ou non chiffré et cliquez sur « Poser ». Ici, le choix est sur « Faïence uni – marron très clair » | ||
<div align="center"> | <div align="center"> | ||
<p class="cadreimg"> | <p class="cadreimg"> | ||
[[Fichier:Fig.23b.jpg]] | [[Fichier:Fig.23b.jpg|link=]] | ||
</p></div> | </p></div> | ||
< | '''<big>La pose du carrelage en crédence (fonction du menu déroulant Scène | Carrelage automatique)</big>''' | ||
</ | |||
Après avoir créé votre scène sur InSitu vous devez faire un relevé des cotes suivantes. | Après avoir créé votre scène sur InSitu, vous devez faire un relevé des cotes suivantes. | ||
a) Cote A du sol au-dessus du plan de travail | a) Cote A du sol au-dessus du plan de travail | ||
| Ligne 50 : | Ligne 47 : | ||
<div align="center"> | <div align="center"> | ||
<p class="cadreimg"> | <p class="cadreimg"> | ||
[[Fichier:Fig.23c.jpg]] | [[Fichier:Fig.23c.jpg|link=]] | ||
</p></div> | </p></div> | ||
Puis vous devez déterminer entre quel et quel point de gabarit vous voulez mettre du carrelage. | Puis, vous devez déterminer entre quel et quel point de gabarit vous voulez mettre du carrelage. | ||
c) | c) Poser le gabarit en vue de dessus, dans le sens horaire (vous pouvez passer devant une fenêtre ou une porte). | ||
<div align="center"> | <div align="center"> | ||
<p class="cadreimg"> | <p class="cadreimg"> | ||
[[Fichier:Fig.23d.jpg]] | [[Fichier:Fig.23d.jpg|link=]] | ||
</p></div> | </p></div> | ||
Ensuite, appelez la boîte de dialogue dans le menu déroulant Scène | Carrelage automatique | |||
a) Cliquez sur « Ajouter au-dessus » puis sélectionnez un carrelage (Faïence) dans le catalogue @CARRELAGE | a) Cliquez sur « Ajouter au-dessus » puis sélectionnez un carrelage (Faïence) dans le catalogue @CARRELAGE | ||
b) Faites un glisser-lâcher du carreau à partir de la fenêtre de pose jusqu’à la case jaune (comme un meuble) | b) Faites un glisser-lâcher du carreau (vous pouvez modifier les dimensions) à partir de la fenêtre de pose jusqu’à la case jaune (comme un meuble) | ||
c) Remplissez la case « Bas » qui correspond à la hauteur du sol au-dessus du plan de travail. (ici : | c) Remplissez la case « Bas » qui correspond à la hauteur du sol au-dessus du plan de travail. (ici : 940) | ||
d) Remplissez la case « Hauteur » qui correspond à la hauteur de crédence. (ici : | d) Remplissez la case « Hauteur » qui correspond à la hauteur de crédence. (ici : 510) | ||
e) Terminez en cliquant sur « Poser ». | e) Terminez en cliquant sur « Poser ». | ||
| Ligne 76 : | Ligne 73 : | ||
<div align="center"> | <div align="center"> | ||
<p class="cadreimg"> | <p class="cadreimg"> | ||
[[Fichier:Fig.23e.jpg]] | [[Fichier:Fig.23e.jpg|link=]] | ||
</p></div> | </p></div> | ||
Voici le résultat final en 3D | Voici le résultat final en vue 3D photoréaliste : | ||
<div align="center"> | <div align="center"> | ||
<p class="cadreimg"> | <p class="cadreimg"> | ||
[[Fichier:Fig.23f.jpg]] | [[Fichier:Fig.23f.jpg|link=]] | ||
</p></div> | </p></div> | ||
Il est à noter que : | Il est à noter que : | ||
| Ligne 90 : | Ligne 88 : | ||
b) Le gabarit doit être retiré après la pose du carrelage | b) Le gabarit doit être retiré après la pose du carrelage | ||
c) | c) Vous pouvez changer différents carreaux : listels décors etc. | ||
Voici un exemple sur plusieurs niveaux de carrelage avec la boîte de dialogue « carrelage automatique ». | Voici un exemple sur plusieurs niveaux de carrelage avec la boîte de dialogue « carrelage automatique ». | ||
| Ligne 97 : | Ligne 95 : | ||
<div align="center"> | <div align="center"> | ||
<p class="cadreimg"> | <p class="cadreimg"> | ||
[[Fichier: | [[Fichier:Posecarrelage7_FR.png|1000px|link=]] | ||
</p></div> | </p></div> | ||
<!-- fin contenu --> | <!-- fin contenu --> | ||
| Ligne 105 : | Ligne 103 : | ||
<td valign="top" width="20%"> | <td valign="top" width="20%"> | ||
{{:Menu_Décorer}} | |||
</td> | </td> | ||
</tr> | </tr> | ||
</table> | </table> | ||
<span class="btnretour">[[#top|Retour haut de page]]</span> <span class="btnhome">[[Importer des objets 3D Warehouse|Etape suivante]]</span> | |||
Version actuelle datée du 25 mars 2024 à 11:24
Poser la faïence murale
Le carrelage peut se poser de 2 façons différentes. Soit au gabarit, soit en automatique (en crédence). Le choix du catalogue « @CARRELAGE » est chiffré ou non chiffré. La pose de carrelage au gabarit (fonction gabarit) Il vous faut tracer les contours de l’ensemble des carreaux, mur par mur ou au sol.
a) Cote A du sol au-dessus du plan de travail b) Cote B du dessus du plan de travail au-dessous des meubles hauts (crédences)
Puis, vous devez déterminer entre quel et quel point de gabarit vous voulez mettre du carrelage. c) Poser le gabarit en vue de dessus, dans le sens horaire (vous pouvez passer devant une fenêtre ou une porte).
Ensuite, appelez la boîte de dialogue dans le menu déroulant Scène | Carrelage automatique a) Cliquez sur « Ajouter au-dessus » puis sélectionnez un carrelage (Faïence) dans le catalogue @CARRELAGE b) Faites un glisser-lâcher du carreau (vous pouvez modifier les dimensions) à partir de la fenêtre de pose jusqu’à la case jaune (comme un meuble) c) Remplissez la case « Bas » qui correspond à la hauteur du sol au-dessus du plan de travail. (ici : 940) d) Remplissez la case « Hauteur » qui correspond à la hauteur de crédence. (ici : 510) e) Terminez en cliquant sur « Poser ».
Voici le résultat final en vue 3D photoréaliste :
Il est à noter que : a) Vous pouvez poser différents niveaux de carreaux b) Le gabarit doit être retiré après la pose du carrelage c) Vous pouvez changer différents carreaux : listels décors etc. Voici un exemple sur plusieurs niveaux de carrelage avec la boîte de dialogue « carrelage automatique ». A noter que la hauteur finale doit être renseignée sur le dernier rang de carrelage.
|
|