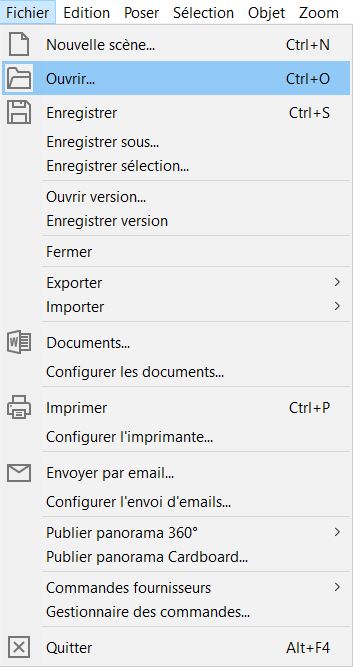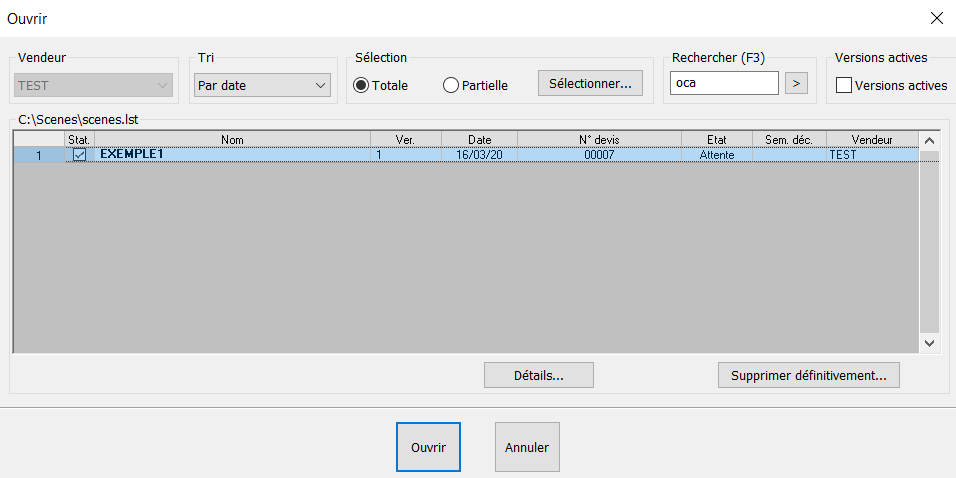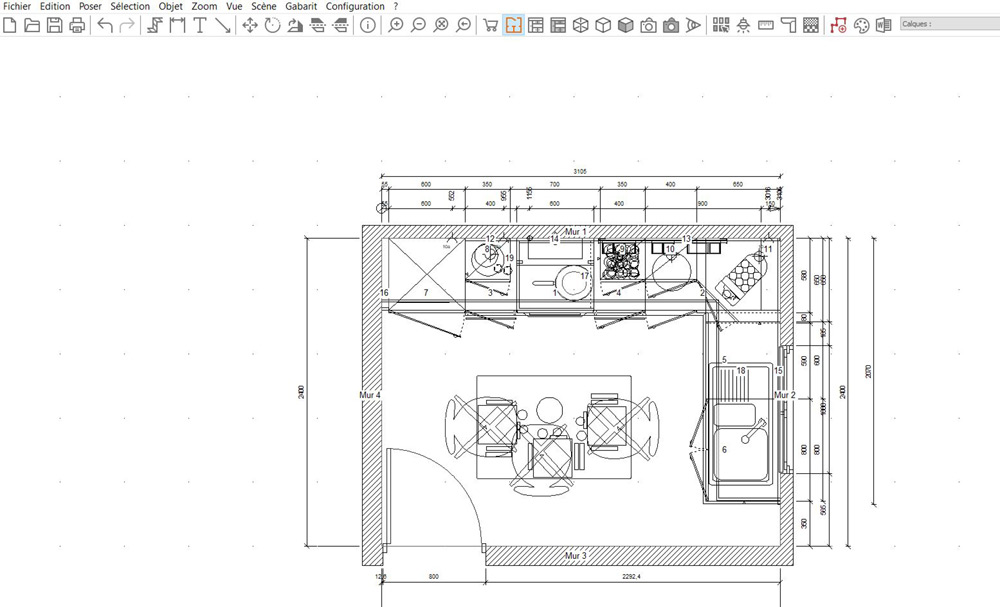« Ouvrir une implantation existante » : différence entre les versions
Aller à la navigation
Aller à la recherche
m (Jloas a déplacé la page Ouverture d’une implantation vers Ouvrir une implantation existante sans laisser de redirection) |
Aucun résumé des modifications |
||
| (18 versions intermédiaires par 5 utilisateurs non affichées) | |||
| Ligne 4 : | Ligne 4 : | ||
<td width="80%" valign="top"> | <td width="80%" valign="top"> | ||
<!-- contenu --> | <!-- contenu --> | ||
<h1 class="title_page">Ouvrir une implantation existante</h1> | |||
''' | Pour ouvrir et visualiser une implantation déjà réalisée (la scène d'exemple par exemple), il faut cliquer sur le menu '''Fichier | Ouvrir'''. | ||
<div align="center"> | <div align="center"> | ||
| Ligne 15 : | Ligne 15 : | ||
La boîte de dialogue Ouvrir apparaît et vous donne la possibilité de sélectionner une scène en cliquant dessus puis d’actionner le bouton | La boîte de dialogue '''Ouvrir''' apparaît et vous donne la possibilité de sélectionner une scène en cliquant dessus puis d’actionner le bouton '''Ouvrir''' ou de taper sur la touche '''ENTREE'''. | ||
''' | |||
<div align="center"> | <div align="center"> | ||
| Ligne 26 : | Ligne 23 : | ||
''' | Dans le cas où vous avez énormément de scènes dans cette liste, vous pouvez, soit faire un tri par vendeur, par date, par nom ou par semaine de décision, soit cliquer sur '''Sélectionner''' pour choisir des critères de sélection. | ||
<div align="center"> | <div align="center"> | ||
| Ligne 35 : | Ligne 31 : | ||
</p></div> | </p></div> | ||
Après quelques secondes nécessaires à son chargement, l’implantation s’ouvre en vue de dessus. | |||
<div align="center"> | <div align="center"> | ||
| Ligne 44 : | Ligne 39 : | ||
</p></div> | </p></div> | ||
<span class="btnretour">[[#top|Retour haut de page]]</span> <span class="btnhome">[[Poser une sous-pente avec ou sans fenêtre de toit|Etape suivante]]</span> | |||
< | |||
[[ | |||
</ | |||
[[ | |||
<!-- fin contenu --> | <!-- fin contenu --> | ||
| Ligne 100 : | Ligne 48 : | ||
<td valign="top" width="20%"> | <td valign="top" width="20%"> | ||
{{:Menu_Avancé}} | |||
</td> | </td> | ||
</tr> | </tr> | ||
</table> | </table> | ||
Version actuelle datée du 25 mars 2024 à 11:32
Ouvrir une implantation existante
Dans le cas où vous avez énormément de scènes dans cette liste, vous pouvez, soit faire un tri par vendeur, par date, par nom ou par semaine de décision, soit cliquer sur Sélectionner pour choisir des critères de sélection.
Retour haut de page Etape suivante
|