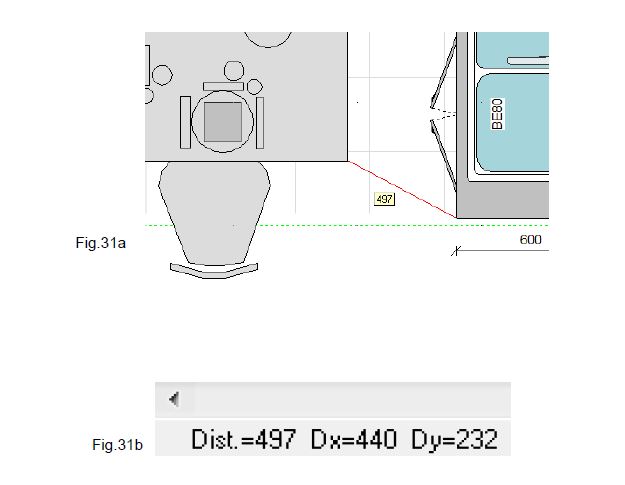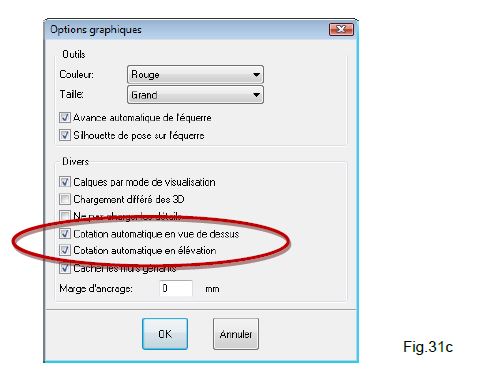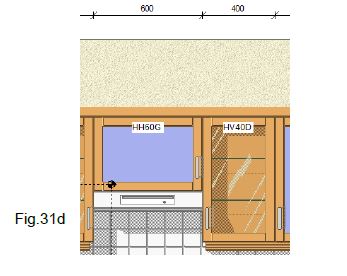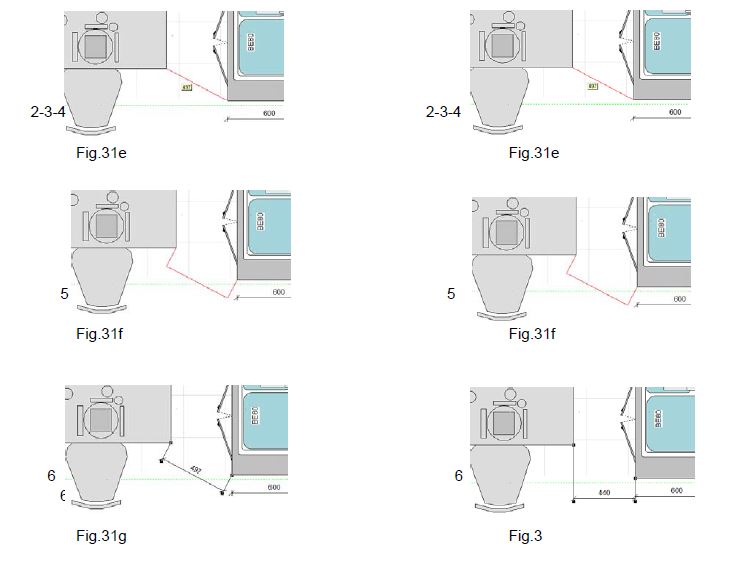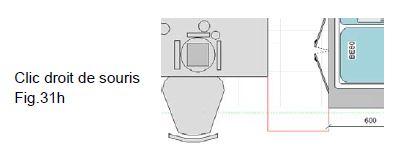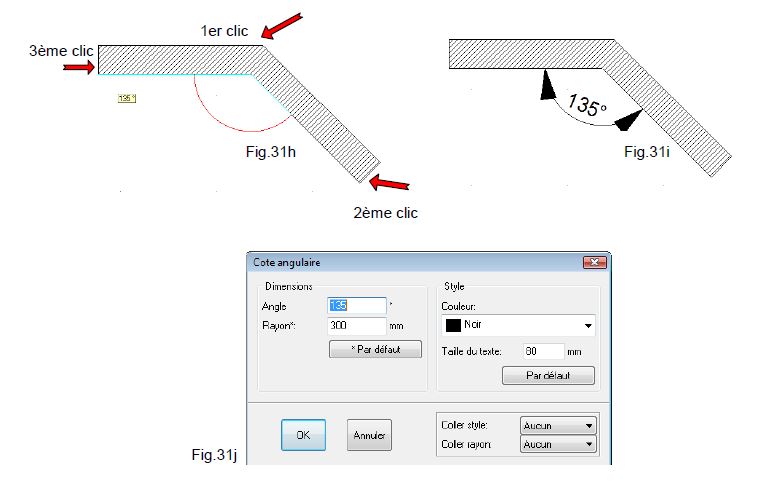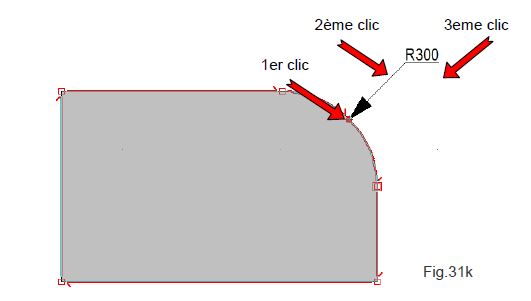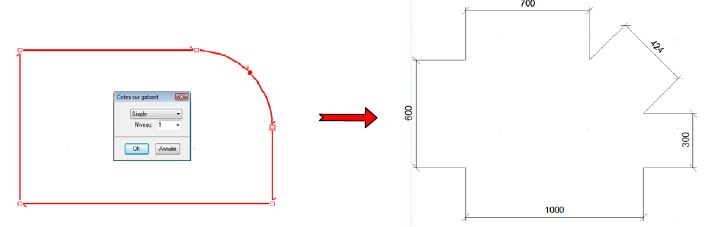« Mesurer et coter » : différence entre les versions
Aucun résumé des modifications |
Aucun résumé des modifications |
||
| (19 versions intermédiaires par 4 utilisateurs non affichées) | |||
| Ligne 1 : | Ligne 1 : | ||
<div id="top"></div> | |||
<table width="100%"> | |||
<tr> | |||
<td width="80%" valign="top"> | |||
<!-- contenu --> | |||
<h1 class="title_page">Mesurer et coter</h1> | |||
<div align="center"> | |||
<p class="cadrevideo"> | |||
<youtube width="500" height="300"> | |||
https://www.youtube.com/watch?v=InXEIjpQpRA | |||
</youtube> | |||
<br>Voir le tutoriel vidéo | |||
</p></div> | |||
<br/> | |||
'''<big>Prendre des mesures dans l’implantation</big>''' | |||
Vous avez la possibilité de mesurer une distance entre deux points. Pour cela, il faut prendre l’outil '''Mesurer'''. | |||
1 - Cliquez sur le menu déroulant '''Scène | Mesurer'''. | |||
2 - Amenez le pointeur de la souris sur le point d'origine de la distance à mesurer. | |||
3 - Appuyez sur le bouton gauche de la souris et maintenez-le enfoncé. | |||
4 - Amenez le pointeur de la souris sur le point de destination de la distance à mesurer. (Fig.31a) | |||
5 - Regardez la valeur de la case jaune qui contient la distance entre les points ou les valeurs dans la barre d’état en bas à gauche d’InSitu qui contient non seulement la distance entre les points mais également les distances projetées sur X (Dx : horizontalement), sur Y (Dy : verticalement) (Fig.31b) et sur Z (Dz : en hauteur) pour les vues d’élévation et les vues en perspective. | |||
6 - Quand vous avez toutes vos informations, relâchez le bouton gauche de la souris. | |||
[[Fichier:LogoInfo.png|link=]] En maintenant la touche MAJ, vous pouvez mesurer plusieurs distances à la suite. | |||
<div align="center"> | <div align="center"> | ||
| Ligne 25 : | Ligne 41 : | ||
Il existe une fonction de cotation automatique en vue de dessus et en élévation. Pour cela, il faut cocher la case | '''<big>Cotation automatique</big>''' | ||
Il existe une fonction de cotation automatique en vue de dessus et en élévation. Pour cela, il faut cocher la case '''Cotation automatique en élévation''' ou '''Cotation automatique en vue de dessus''' dans la boîte de dialogue '''Configuration | Graphique | Option'''. (Fig.31c) | |||
<div align="center"> | <div align="center"> | ||
| Ligne 35 : | Ligne 52 : | ||
Ces fonctions permettent la pose automatique de la cote des meubles et | Ces fonctions permettent la pose automatique de la cote des meubles et ce, de manière dynamique : quand vous déplacez un meuble, la cote s’ajuste automatiquement. (Fig.31d) | ||
Une autre possibilité de coter automatiquement un objet est de le sélectionner, puis de choisir '''Sélection | Coter'''. | Une autre possibilité de coter automatiquement un objet est de le sélectionner, puis de choisir '''Sélection | Coter'''. | ||
Cet outil va coter l’objet dans sa largeur en vue de dessus et sa largeur et hauteur en vue d’élévation. | Cet outil va coter l’objet dans sa largeur en vue de dessus et sa largeur et hauteur en vue d’élévation. | ||
Si vous voulez coter vous-même d’un endroit à un autre, il vous faudra poser une | Si vous voulez coter vous-même d’un endroit à un autre, il vous faudra poser une '''Cote linéaire''', une '''Cote angulaire''' ou une '''Cote de rayon''' (voir plus bas). | ||
<div align="center"> | <div align="center"> | ||
| Ligne 48 : | Ligne 65 : | ||
La pose manuelle de cote est possible de trois manières : soit une | '''<big>Cotation manuelle</big>''' | ||
La pose manuelle de cote est possible de trois manières : soit une '''Cote linéaire''', soit une '''Cote angulaire''', soit une '''Cote de rayon'''. | |||
'''<big>Cote linéaire</big>''' | |||
1 - Choisissez le menu déroulant '''Poser | Cote linéraire'''. Un petit dessin de cote vient se placer à côté de la souris. | |||
2 - Amenez le pointeur de la souris sur le point d'origine de la distance à coter. | |||
3 - Appuyez sur le bouton gauche de la souris et maintenez-le enfoncé. | |||
4 - Amenez le pointeur de la souris sur le point de destination de la distance à coter. (Fig.31e) | |||
5 - Etendez les lignes de rappel en déplaçant la souris. (Fig.31f) | |||
6 - Cliquez pour poser la cote. (Fig.31g) | |||
[[Fichier:LogoInfo.png|link=]] Juste avant de poser la cote (point n°5), vous pouvez cliquer sur le bouton droit de la souris ce qui vous propose la distance entre les points mais en projection sur X (horizontalement) et sur Y (verticalement). (Fig.31h) | |||
<div align="center"> | <div align="center"> | ||
| Ligne 78 : | Ligne 99 : | ||
</p></div> | </p></div> | ||
1- Choisissez le menu déroulant '''Poser | Cote angulaire''' | '''<big>Cotation angulaire</big>''' | ||
1 - Choisissez le menu déroulant '''Poser | Cote angulaire'''. Un petit dessin de cote vient se placer à côté de la souris. | |||
2- Amenez le pointeur de la souris sur le point d'angle à coter | 2 - Amenez le pointeur de la souris sur le point d'angle à coter. | ||
3- Cliquez sur le bouton gauche de la souris | 3 - Cliquez sur le bouton gauche de la souris (1er clic). | ||
4- Amenez le pointeur de la souris à l’extrémité d’ un côté de l’angle | 4 - Amenez le pointeur de la souris à l’extrémité d’ un côté de l’angle. (Fig.31h) | ||
5- Cliquez sur le bouton gauche de la souris | 5 - Cliquez sur le bouton gauche de la souris (2ème clic). | ||
6- Amenez le pointeur de la souris à l’extrémité de l’autre côté de l’angle | 6 - Amenez le pointeur de la souris à l’extrémité de l’autre côté de l’angle. | ||
7- Cliquez pour poser la cote | 7 - Cliquez pour poser la cote (3ème clic). (Fig.31i) | ||
<div align="center"> | <div align="center"> | ||
| Ligne 99 : | Ligne 121 : | ||
</p></div> | </p></div> | ||
La cote angulaire peut être modifiée (couleur, taille du texte, etc.) en utilisant les attributs de la cote angulaire.(Fig.31j) | La cote angulaire peut être modifiée (couleur, taille du texte, etc.) en utilisant les attributs de la cote angulaire. (Fig.31j) | ||
'''<big>Cote de rayon</big>''' | |||
Pour poser une | Pour poser une '''Cote de rayon''', il faut '''obligatoirement''' que la forme soit dessinée au '''gabarit''' avec un angle arrondi contenant '''un point d’arc'''. Ensuite il suffit de : | ||
1- Choisir le menu déroulant Poser | Cote de rayon | 1 - Choisir le menu déroulant '''Poser | Cote de rayon'''. Un petit dessin de cote vient se placer à côté de la souris. | ||
2- Amenez le pointeur de la souris sur le point d'arc à coter | 2 - Amenez le pointeur de la souris sur le point d'arc à coter. | ||
3- Cliquez sur le bouton gauche de la souris | 3 - Cliquez sur le bouton gauche de la souris (1er clic). | ||
4- Amener le pointeur de la souris à l’endroit où vous souhaitez commencer à écrire le rayon | 4 - Amener le pointeur de la souris à l’endroit où vous souhaitez commencer à écrire le rayon. (Fig.31k) | ||
5- Cliquez sur le bouton gauche de la souris | 5 - Cliquez sur le bouton gauche de la souris. (2ème clic) | ||
6- Amener le pointeur de la souris à l’endroit où vous souhaitez terminer l’écriture du rayon | 6 - Amener le pointeur de la souris à l’endroit où vous souhaitez terminer l’écriture du rayon. | ||
7- Cliquez pour poser la cote | 7 - Cliquez pour poser la cote (3ème clic). (Fig.31k) | ||
<div align="center"> | <div align="center"> | ||
| Ligne 123 : | Ligne 147 : | ||
</p></div> | </p></div> | ||
Il existe une dernière façon de coter | Il existe une dernière façon de coter :la cote sur gabarit. Celle-ci est accessible dans le menu déroulant '''Poser | Cotes | sur gabarit'''. Comme son nom l’indique, la cotation se fait par rapport à la forme du gabarit. La boîte de dialogue '''Cotes sur gabarit''' s’ouvre et vous donne le choix sur le type de cote et son niveau (profondeur des lignes de rappel). | ||
<div align="center"> | <div align="center"> | ||
| Ligne 129 : | Ligne 153 : | ||
[[Fichier:Cotes.JPG|link=]] | [[Fichier:Cotes.JPG|link=]] | ||
</p></div> | </p></div> | ||
<!-- fin contenu --> | |||
</td> | |||
<td valign="top" width="20%"> | |||
{{:Menu_Avancé}} | |||
</td> | |||
</tr> | |||
</table> | |||
<span class="btnretour">[[#top|Retour haut de page]]</span> <span class="btnhome">[[Renuméroter l’ordre des objets|Etape suivante]]</span> | |||
Version actuelle datée du 25 mars 2024 à 11:31
Mesurer et coter
Prendre des mesures dans l’implantation Vous avez la possibilité de mesurer une distance entre deux points. Pour cela, il faut prendre l’outil Mesurer. 1 - Cliquez sur le menu déroulant Scène | Mesurer. 2 - Amenez le pointeur de la souris sur le point d'origine de la distance à mesurer. 3 - Appuyez sur le bouton gauche de la souris et maintenez-le enfoncé. 4 - Amenez le pointeur de la souris sur le point de destination de la distance à mesurer. (Fig.31a) 5 - Regardez la valeur de la case jaune qui contient la distance entre les points ou les valeurs dans la barre d’état en bas à gauche d’InSitu qui contient non seulement la distance entre les points mais également les distances projetées sur X (Dx : horizontalement), sur Y (Dy : verticalement) (Fig.31b) et sur Z (Dz : en hauteur) pour les vues d’élévation et les vues en perspective. 6 - Quand vous avez toutes vos informations, relâchez le bouton gauche de la souris.
Cotation automatique Il existe une fonction de cotation automatique en vue de dessus et en élévation. Pour cela, il faut cocher la case Cotation automatique en élévation ou Cotation automatique en vue de dessus dans la boîte de dialogue Configuration | Graphique | Option. (Fig.31c)
Une autre possibilité de coter automatiquement un objet est de le sélectionner, puis de choisir Sélection | Coter. Cet outil va coter l’objet dans sa largeur en vue de dessus et sa largeur et hauteur en vue d’élévation. Si vous voulez coter vous-même d’un endroit à un autre, il vous faudra poser une Cote linéaire, une Cote angulaire ou une Cote de rayon (voir plus bas).
Cotation manuelle La pose manuelle de cote est possible de trois manières : soit une Cote linéaire, soit une Cote angulaire, soit une Cote de rayon.
Cote linéaire 1 - Choisissez le menu déroulant Poser | Cote linéraire. Un petit dessin de cote vient se placer à côté de la souris. 2 - Amenez le pointeur de la souris sur le point d'origine de la distance à coter. 3 - Appuyez sur le bouton gauche de la souris et maintenez-le enfoncé. 4 - Amenez le pointeur de la souris sur le point de destination de la distance à coter. (Fig.31e) 5 - Etendez les lignes de rappel en déplaçant la souris. (Fig.31f) 6 - Cliquez pour poser la cote. (Fig.31g)
1 - Choisissez le menu déroulant Poser | Cote angulaire. Un petit dessin de cote vient se placer à côté de la souris. 2 - Amenez le pointeur de la souris sur le point d'angle à coter. 3 - Cliquez sur le bouton gauche de la souris (1er clic). 4 - Amenez le pointeur de la souris à l’extrémité d’ un côté de l’angle. (Fig.31h) 5 - Cliquez sur le bouton gauche de la souris (2ème clic). 6 - Amenez le pointeur de la souris à l’extrémité de l’autre côté de l’angle. 7 - Cliquez pour poser la cote (3ème clic). (Fig.31i)
La cote angulaire peut être modifiée (couleur, taille du texte, etc.) en utilisant les attributs de la cote angulaire. (Fig.31j)
Pour poser une Cote de rayon, il faut obligatoirement que la forme soit dessinée au gabarit avec un angle arrondi contenant un point d’arc. Ensuite il suffit de : 1 - Choisir le menu déroulant Poser | Cote de rayon. Un petit dessin de cote vient se placer à côté de la souris. 2 - Amenez le pointeur de la souris sur le point d'arc à coter. 3 - Cliquez sur le bouton gauche de la souris (1er clic). 4 - Amener le pointeur de la souris à l’endroit où vous souhaitez commencer à écrire le rayon. (Fig.31k) 5 - Cliquez sur le bouton gauche de la souris. (2ème clic) 6 - Amener le pointeur de la souris à l’endroit où vous souhaitez terminer l’écriture du rayon. 7 - Cliquez pour poser la cote (3ème clic). (Fig.31k)
Il existe une dernière façon de coter :la cote sur gabarit. Celle-ci est accessible dans le menu déroulant Poser | Cotes | sur gabarit. Comme son nom l’indique, la cotation se fait par rapport à la forme du gabarit. La boîte de dialogue Cotes sur gabarit s’ouvre et vous donne le choix sur le type de cote et son niveau (profondeur des lignes de rappel).
|