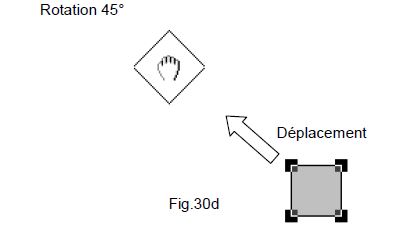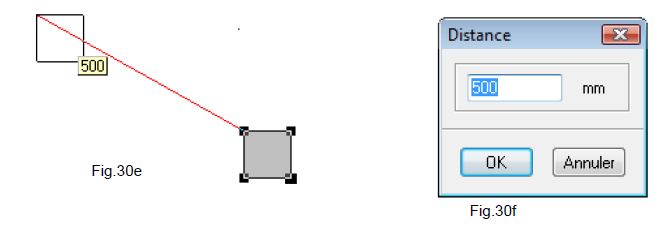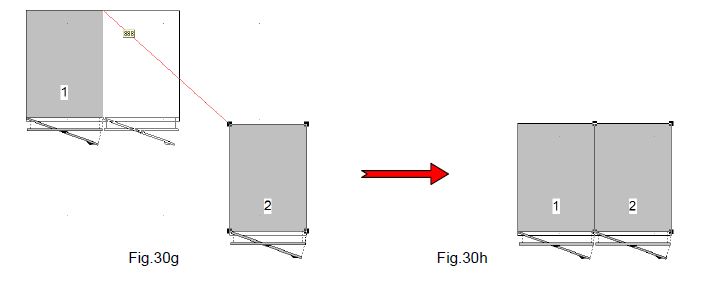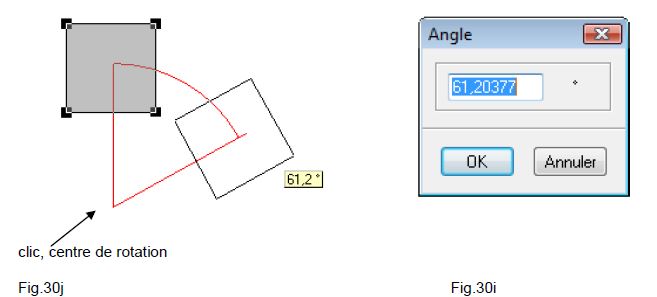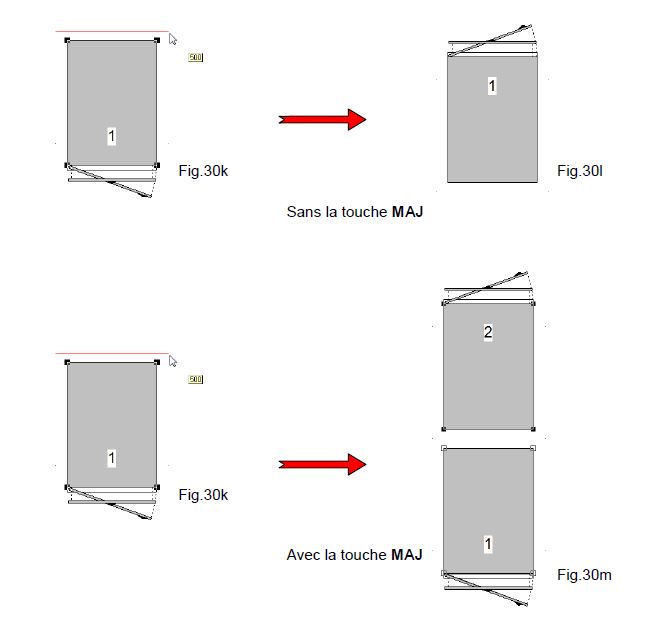« Les principales opérations liées aux objets » : différence entre les versions
(Page créée avec « Les fonctions décrites ci-dessous sont également accessibles avec le bouton droit de la souris après avoir sélectionné un objet. Fig.30a Fichier:Fig.30a.JPG '... ») |
Aucun résumé des modifications |
||
| (24 versions intermédiaires par 6 utilisateurs non affichées) | |||
| Ligne 1 : | Ligne 1 : | ||
Les | <div id="top"></div> | ||
<table width="100%"> | |||
<tr> | |||
<td width="80%" valign="top"> | |||
<!-- contenu --> | |||
<h1 class="title_page">Les principales opérations liées aux objets</h1> | |||
<div align="center"> | |||
<p class="cadrevideo"> | |||
<youtube width="500" height="300"> | |||
https://www.youtube.com/watch?v=1Ggg4MTu8bM | |||
</youtube> | |||
<br>Voir le tutoriel vidéo | |||
</p></div> | |||
'''<big>Pour supprimer les objets sélectionnés</big>''' | |||
''' | Choisissez '''Edition | Supprimer''' ou appuyez sur la touche '''SUPPR'''. | ||
'''<big>Pour cacher les objets sélectionnés</big>''' | |||
Choisissez '''Sélection | Cacher'''. | |||
Les objets cachés ne sont plus visibles dans les vues réalistes ou sur les sorties imprimées mais ils restent présents dans le chiffrage (s'ils sont facturables). Cette fonction est utile en particulier pour masquer des objets gênants dans une perspective. | |||
En ce qui concerne les murs, il existe une option dans le menu déroulant '''Configuration | Graphique | Option''' qui permet de cacher les murs de façon automatique. Cocher '''Cacher les murs gênants'''. | |||
'''<big>Pour montrer les objets sélectionnés</big>''' | |||
Choisissez '''Sélection | Montrer'''. | |||
'''<big>Pour ouvrir les portes et les tiroirs des objets sélectionnés</big>''' | |||
Choisissez '''Sélection | Ouvrir'''. | |||
La plupart des meubles peuvent être ouverts afin de voir l'équipement intérieur. Ouvrir un meuble ou deux permet aussi de donner plus de vie à une perspective. Utilisez le même principe pour allumer les lampes. | |||
'''<big>Pour fermer les portes et les tiroirs des objets sélectionnés</big>''' | |||
''' | Choisissez '''Sélection | Fermer'''. | ||
'''<big>Pour grouper les objets sélectionnés</big>''' | |||
Choisissez '''Sélection | Grouper'''. | |||
'''<big>Pour dégrouper les objets sélectionnés qui sont groupés</big>''' | |||
Choisissez '''Sélection | Dissocier'''. | |||
''' | '''<big>Déplacer les objets sélectionnés</big>''' | ||
Une fois un objet ou un ensemble d'objets sélectionnés, vous disposez de différents moyens pour les déplacer. | |||
'''<big>Pour effectuer un déplacement « à la souris »</big> ''' | |||
'' | 1 - Amenez le pointeur de la souris à l'intérieur de l'un des objets sélectionnés. | ||
2 - Appuyez sur le bouton gauche de la souris et maintenez-le enfoncé. | |||
3 - Faîtes glisser le pointeur de la souris jusqu’à l’endroit où vous souhaitez déplacer les objets sélectionnés. Remarquez que le pointeur de la souris se transforme alors en une petite main ouverte et que la silhouette des objets sélectionnés se déplace avec. | |||
[[Fichier:LogoInfo.png|link=]] Il est possible de faire tourner la silhouette de 45 degrés vers la droite pendant son déplacement en cliquant sur le bouton droit de la souris (tout en maintenant le bouton gauche enfoncé). (Fig.30d) | |||
4- Relâchez le bouton gauche de la souris lorsque les objets sélectionnés ont atteint la position souhaitée. | |||
<div align="center"> | |||
<p class="cadreimg"> | |||
[[Fichier:Rotation.JPG|link=]] | |||
</p></div> | |||
''' | '''<big>Pour effectuer un déplacement d'une valeur précise dans une direction donnée</big>''' | ||
1 - Choisissez '''Sélection | Déplacer'''. Une petite croix de déplacement vient alors se dessiner à côté du pointeur de la souris. | |||
2 - Indiquez la direction du déplacement sans vous préoccuper pour l'instant de sa valeur. | |||
a. Amenez le pointeur de la souris sur un point magnétique de l'implantation marquant l'origine du déplacement (par exemple un point de contour appartenant à l'un des objets sélectionnés). | |||
b. Appuyez sur le bouton gauche de la souris et maintenez-le enfoncé. | |||
c. Amenez le pointeur de la souris sur un autre point magnétique de l'implantation. Le segment élastique qui se dessine alors spécifie la direction du déplacement. (Fig.30e) | |||
d. Relâchez le bouton gauche de la souris. La boîte de dialogue '''Distance''' apparaît alors à l'écran. Elle contient la longueur du segment. (Fig.30f) | |||
<div align="center"> | |||
<p class="cadreimg"> | |||
[[Fichier:Fig.30f.JPG|link=]] | |||
</p></div> | |||
3 - Remplacez la longueur du segment par la valeur du déplacement. | |||
''' | 4 - Validez en cliquant sur '''OK''' ou en appuyant sur la touche '''ENTREE'''. | ||
Les objets sélectionnés se déplacent alors de la valeur renseignée suivant la direction spécifiée par le segment. | |||
'''<big>Pour effectuer un ajustement d’un objet sélectionné sur un autre</big>''' | |||
1 - Choisissez '''Sélection | Déplacer'''. Une petite croix de déplacement vient alors se dessiner à côté du pointeur de la souris. | |||
2 - Amenez le pointeur de la souris sur le point d'origine du déplacement (généralement l'un des points de contour de l'un des objets sélectionnés). | |||
3 - Appuyez sur le bouton gauche de la souris et maintenez-le enfoncé. | |||
4 - Amenez le pointeur de la souris sur le point de destination du déplacement. (Fig.30g) | |||
5 - Relâchez le bouton gauche de la souris. La boîte de dialogue '''Distance''' apparaît alors à l'écran. Elle contient la distance du déplacement. | |||
6 - Validez en cliquant sur '''OK''' ou en appuyant sur la touche '''ENTREE'''. (Fig.30h) | |||
Les objets sélectionnés se déplacent alors de telle sorte que le point d'origine vienne se confondre avec le point de destination. | |||
[[Fichier: | <div align="center"> | ||
<p class="cadreimg"> | |||
[[Fichier:Fig.30gh.JPG|link=]] | |||
</p></div> | |||
'''<big>Pour faire pivoter les objets sélectionnés d'un angle quelconque</big>''' | |||
1 - Choisissez '''Sélection | Faire pivoter'''. Une flèche arrondie vient alors se dessiner à côté du pointeur de la souris. | |||
2 - Amenez le pointeur de la souris sur le point de pivot de la rotation. | |||
3 - Appuyez sur le bouton gauche de la souris et maintenez-le enfoncé (clic, centre de rotation). | |||
4 - Amenez le pointeur de la souris sur un autre point afin de définir le segment de référence de la rotation. | |||
5 - Relâchez le bouton gauche de la souris. | |||
6 - Déplacez le pointeur de la souris afin de définir l'angle de rotation souhaité. (Fig.30i) | |||
7 - Cliquez avec le bouton gauche de la souris lorsque la silhouette des objets sélectionnés vous paraît correctement orientée. La boîte de dialogue '''Angle''' apparaît alors à l'écran. Elle contient la valeur de l'angle de rotation. (Fig.30j) | |||
<div align="center"> | |||
<p class="cadreimg"> | |||
[[Fichier:Fig.30ji.JPG|link=]] | |||
</p></div> | |||
8 - Modifiez éventuellement la valeur de l'angle de rotation si vous souhaitez effectuer une rotation d'un angle précis. | |||
9 - Validez en cliquant sur '''OK''' ou en appuyant sur la touche '''ENTREE'''. | |||
'''<big>Pour retourner (symétriser) les objets sélectionnés</big>''' | |||
1 - Choisissez '''Sélection | Retourner'''. Deux petits triangles viennent alors se dessiner à côté du pointeur de la souris. | |||
2 - Amenez le pointeur de la souris sur le point d'origine du segment qui va définir l'axe de symétrie. | |||
3 - Appuyez sur le bouton gauche de la souris et maintenez-le enfoncé. | |||
4 - Amenez le pointeur de la souris sur le point de destination du segment qui va définir l'axe de symétrie. (Fig.30k) | |||
5 - Relâchez le bouton gauche de la souris. (Fig.30l) | |||
<div align="center"> | |||
<p class="cadreimg"> | |||
[[Fichier:Fig.30kim.JPG|link=]] | |||
</p></div> | |||
[[Fichier:LogoInfo.png|link=]] Tous ces mouvements (déplacement, rotation, symétrie) peuvent être réalisés en maintenant la touche '''MAJ''' enfoncée, ce qui va provoquer, en plus de l’action en cours, une '''DUPLICATION''' de l’objet ou de l’ensemble des objets sélectionnés.(Fig.30m) | |||
<!-- fin contenu --> | |||
</td> | |||
<td valign="top" width="20%"> | |||
{{:Menu_Avancé}} | |||
</td> | |||
</tr> | |||
</table> | |||
<span class="btnretour">[[#top|Retour haut de page]]</span> <span class="btnhome">[[Mesurer et coter|Etape suivante]]</span> | |||
Version actuelle datée du 25 mars 2024 à 11:31
Les principales opérations liées aux objets
Pour supprimer les objets sélectionnés Choisissez Edition | Supprimer ou appuyez sur la touche SUPPR.
Pour cacher les objets sélectionnés Choisissez Sélection | Cacher. Les objets cachés ne sont plus visibles dans les vues réalistes ou sur les sorties imprimées mais ils restent présents dans le chiffrage (s'ils sont facturables). Cette fonction est utile en particulier pour masquer des objets gênants dans une perspective. En ce qui concerne les murs, il existe une option dans le menu déroulant Configuration | Graphique | Option qui permet de cacher les murs de façon automatique. Cocher Cacher les murs gênants.
Pour montrer les objets sélectionnés Choisissez Sélection | Montrer.
Pour ouvrir les portes et les tiroirs des objets sélectionnés Choisissez Sélection | Ouvrir. La plupart des meubles peuvent être ouverts afin de voir l'équipement intérieur. Ouvrir un meuble ou deux permet aussi de donner plus de vie à une perspective. Utilisez le même principe pour allumer les lampes.
Pour fermer les portes et les tiroirs des objets sélectionnés Choisissez Sélection | Fermer.
Pour grouper les objets sélectionnés Choisissez Sélection | Grouper.
Pour dégrouper les objets sélectionnés qui sont groupés Choisissez Sélection | Dissocier.
Déplacer les objets sélectionnés Une fois un objet ou un ensemble d'objets sélectionnés, vous disposez de différents moyens pour les déplacer.
Pour effectuer un déplacement « à la souris » 1 - Amenez le pointeur de la souris à l'intérieur de l'un des objets sélectionnés. 2 - Appuyez sur le bouton gauche de la souris et maintenez-le enfoncé. 3 - Faîtes glisser le pointeur de la souris jusqu’à l’endroit où vous souhaitez déplacer les objets sélectionnés. Remarquez que le pointeur de la souris se transforme alors en une petite main ouverte et que la silhouette des objets sélectionnés se déplace avec.
4- Relâchez le bouton gauche de la souris lorsque les objets sélectionnés ont atteint la position souhaitée.
Pour effectuer un déplacement d'une valeur précise dans une direction donnée 1 - Choisissez Sélection | Déplacer. Une petite croix de déplacement vient alors se dessiner à côté du pointeur de la souris. 2 - Indiquez la direction du déplacement sans vous préoccuper pour l'instant de sa valeur. a. Amenez le pointeur de la souris sur un point magnétique de l'implantation marquant l'origine du déplacement (par exemple un point de contour appartenant à l'un des objets sélectionnés). b. Appuyez sur le bouton gauche de la souris et maintenez-le enfoncé. c. Amenez le pointeur de la souris sur un autre point magnétique de l'implantation. Le segment élastique qui se dessine alors spécifie la direction du déplacement. (Fig.30e) d. Relâchez le bouton gauche de la souris. La boîte de dialogue Distance apparaît alors à l'écran. Elle contient la longueur du segment. (Fig.30f)
4 - Validez en cliquant sur OK ou en appuyant sur la touche ENTREE. Les objets sélectionnés se déplacent alors de la valeur renseignée suivant la direction spécifiée par le segment.
Pour effectuer un ajustement d’un objet sélectionné sur un autre 1 - Choisissez Sélection | Déplacer. Une petite croix de déplacement vient alors se dessiner à côté du pointeur de la souris. 2 - Amenez le pointeur de la souris sur le point d'origine du déplacement (généralement l'un des points de contour de l'un des objets sélectionnés). 3 - Appuyez sur le bouton gauche de la souris et maintenez-le enfoncé. 4 - Amenez le pointeur de la souris sur le point de destination du déplacement. (Fig.30g) 5 - Relâchez le bouton gauche de la souris. La boîte de dialogue Distance apparaît alors à l'écran. Elle contient la distance du déplacement. 6 - Validez en cliquant sur OK ou en appuyant sur la touche ENTREE. (Fig.30h) Les objets sélectionnés se déplacent alors de telle sorte que le point d'origine vienne se confondre avec le point de destination.
Pour faire pivoter les objets sélectionnés d'un angle quelconque 1 - Choisissez Sélection | Faire pivoter. Une flèche arrondie vient alors se dessiner à côté du pointeur de la souris. 2 - Amenez le pointeur de la souris sur le point de pivot de la rotation. 3 - Appuyez sur le bouton gauche de la souris et maintenez-le enfoncé (clic, centre de rotation). 4 - Amenez le pointeur de la souris sur un autre point afin de définir le segment de référence de la rotation. 5 - Relâchez le bouton gauche de la souris. 6 - Déplacez le pointeur de la souris afin de définir l'angle de rotation souhaité. (Fig.30i) 7 - Cliquez avec le bouton gauche de la souris lorsque la silhouette des objets sélectionnés vous paraît correctement orientée. La boîte de dialogue Angle apparaît alors à l'écran. Elle contient la valeur de l'angle de rotation. (Fig.30j)
9 - Validez en cliquant sur OK ou en appuyant sur la touche ENTREE.
Pour retourner (symétriser) les objets sélectionnés 1 - Choisissez Sélection | Retourner. Deux petits triangles viennent alors se dessiner à côté du pointeur de la souris. 2 - Amenez le pointeur de la souris sur le point d'origine du segment qui va définir l'axe de symétrie. 3 - Appuyez sur le bouton gauche de la souris et maintenez-le enfoncé. 4 - Amenez le pointeur de la souris sur le point de destination du segment qui va définir l'axe de symétrie. (Fig.30k) 5 - Relâchez le bouton gauche de la souris. (Fig.30l)
|