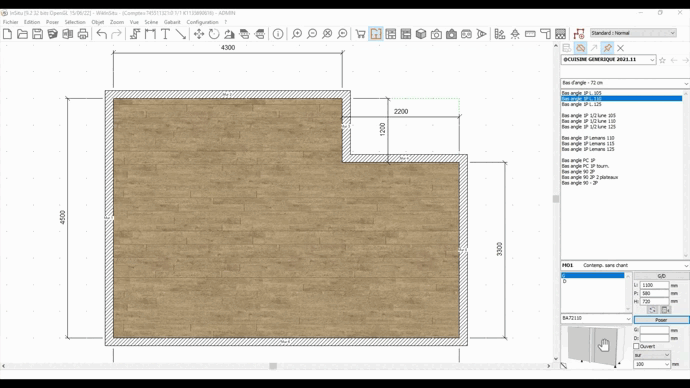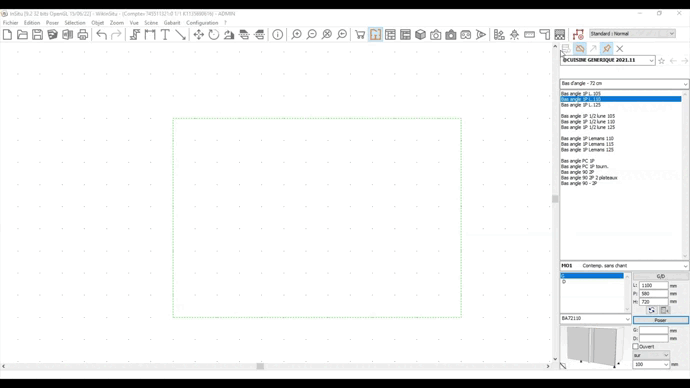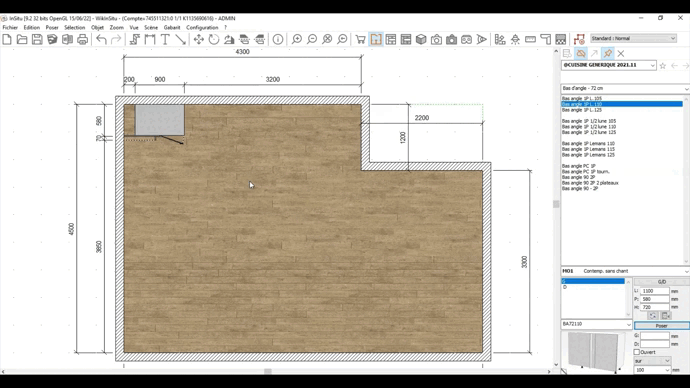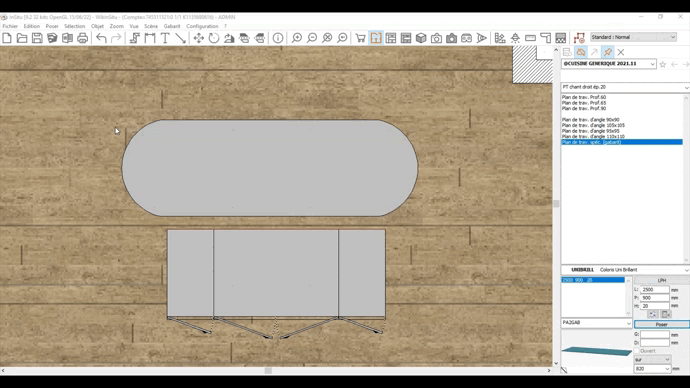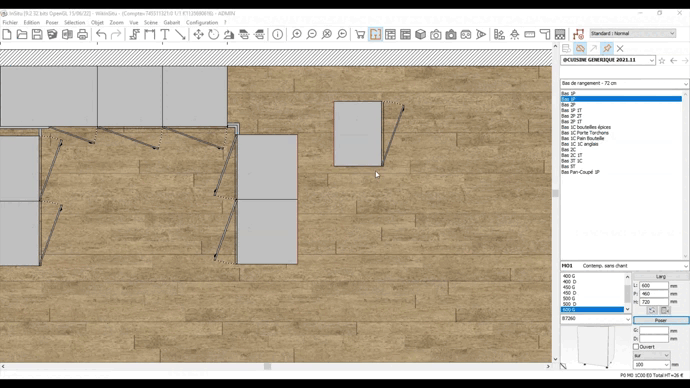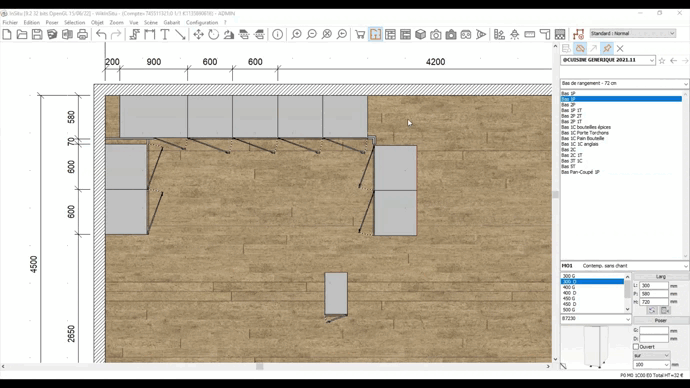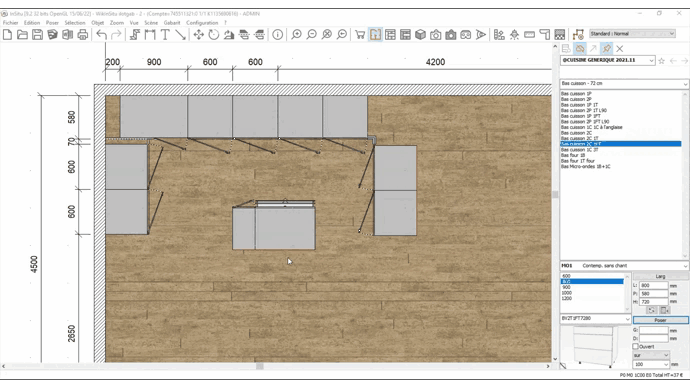« Les outils clés (mesurer, déplacer...) » : différence entre les versions
Aucun résumé des modifications |
Aucun résumé des modifications |
||
| (23 versions intermédiaires par 4 utilisateurs non affichées) | |||
| Ligne 3 : | Ligne 3 : | ||
<td width="80%"> | <td width="80%"> | ||
<!-- contenu --> | <!-- contenu --> | ||
<h1 class="title_page">Les outils clés (mesurer, déplacer...)</h1> | |||
< | |||
</ | |||
'''<big>POINT D'ANCRAGE</big>''' | '''<big>POINT D'ANCRAGE</big>''' | ||
Pour positionner automatiquement des éléments (meubles bas, objets décoratifs,...) contre un mur ou pour aligner des éléments les uns aux autres, InSitu s'appuie sur des "points d'ancrage". | |||
Les points d'ancrage sont essentiels au fonctionnement d'InSitu, et comprendre leur fonctionnement vous permettra de mieux positionner vos éléments dans vos projets. | |||
Chaque élément graphique est composé de plusieurs points d'ancrage représentés par des carrés noirs lorsque l'élément est sélectionné. | |||
Chaque élément graphique est composé de plusieurs points d' | |||
Prenons un meuble d’angle et posons le dans l'angle du mur sans nous occuper du sens. | Prenons un meuble d’angle et posons le dans l'angle du mur sans nous occuper du sens dans lequel nous le lâchons. | ||
<div align="center"> | <div align="center"> | ||
<p class="cadreimg"> | <p class="cadreimg gif"> | ||
[[Fichier:ptancrage.gif|link=]] | [[Fichier:ptancrage.gif|link=]] | ||
</p> | </p> | ||
| Ligne 29 : | Ligne 22 : | ||
</div> | </div> | ||
Grâce aux points d'ancrage le meuble d'angle se place automatiquement dans la jonction des 2 murs et dans le bon sens d'ouverture. | |||
Il est possible via les gabarits d'ajouter des points d'ancrage sur le projet afin de placer par exemple des meubles d'un | Il est possible via les gabarits d'ajouter des points d'ancrage sur le projet afin de placer par exemple des meubles d'un îlot central. | ||
Nous verrons que ces points d'ancrage nous | Nous verrons que ces points d'ancrage nous seront utiles pour déplacer un objet via l'outil "déplacer" ou pour effectuer notre métré (voir plus bas). | ||
'''<big> | '''<big>OUTIL GABARIT</big>''' | ||
Les gabarits sont un des points clés du logiciel InSitu. Ils servent à créer des plans de travail de formes spéciales, à réaliser des implantations de pièces complexes, à poser de la faïence murale, à mettre un plafond sur des | Les gabarits sont un des points clés du logiciel InSitu. Ils servent à créer des plans de travail de formes spéciales, à réaliser des implantations de pièces complexes, à poser de la faïence murale, à mettre un plafond sur des sous pentes, à créer des points d'ancrage… et encore bien d’autres fonctions. | ||
<div align="center"> | <div align="center"> | ||
<p class="cadreimg"> | <p class="cadreimg gif"> | ||
[[Fichier:gabarit.gif|link=]] | [[Fichier:gabarit.gif|link=]] | ||
</p> | </p> | ||
| Ligne 49 : | Ligne 42 : | ||
Un chapitre entier est dédié à la maîtrise des gabarits dont voici le lien | Un chapitre entier est dédié à la maîtrise des gabarits dont voici le lien | ||
<p>[[Fichier:Logo_wiki_menu.gif|left|link=]] <strong>[ | <p>[[Fichier:Logo_wiki_menu.gif|left|link=]] <strong>[https://www.fr.wiki.insitu.education/index.php?title=Qu%27est-ce_qu%27un_gabarit_%3F Les Gabarits]</strong></p> | ||
'''<big> | '''<big>OUTIL DEPLACER</big>''' | ||
<div align="center"> | <div align="center"> | ||
<p class="cadrevideo"> | <p class="cadrevideo"> | ||
<youtube width="500" height="300"> | <youtube width="500" height="300"> | ||
https://www.youtube.com/ | https://www.youtube.com/watch?v=Nqq1T96Y9jA&list=PL7MrU2icgiqG_kzDeXbQh76CJrA8C5coM | ||
</youtube> | </youtube> | ||
<br>Voir le tutoriel vidéo | <br>Voir le tutoriel vidéo | ||
| Ligne 65 : | Ligne 58 : | ||
En effet, vous pouvez décider de déplacer un objet dans un sens donné à une distance précise. | En effet, vous pouvez décider de déplacer un objet dans un sens donné à une distance précise. | ||
Nous avons vu précédemment qu'InSitu s'appuie sur des points d'ancrage pour positionner des éléments automatiquement, mais dans certains cas il vous sera nécessaire d'utiliser l'outil déplacer pour faire fi du positionnement imposé par le logiciel ou tout simplement parce que l'élément n'aura pas été programmé pour s'ancrer. | Nous avons vu précédemment qu'InSitu s'appuie sur des points d'ancrage pour positionner des éléments automatiquement, mais dans certains cas il vous sera nécessaire d'utiliser l'outil déplacer pour faire fi du positionnement imposé par le logiciel ou tout simplement parce que l'élément n'aura pas été programmé pour s'ancrer (comme les imports d'objets 3D warehouse par exemple). | ||
Voici quelques exemples de l'utilisation de l'outil déplacer | Voici quelques exemples de l'utilisation de l'outil déplacer : | ||
Créer un vide sanitaire | - Créer un vide sanitaire | ||
<div align="center"> | <div align="center"> | ||
<p class="cadreimg"> | <p class="cadreimg gif"> | ||
[[Fichier:videsanit.gif|link=]] | [[Fichier:videsanit.gif|link=]] | ||
</p> | </p> | ||
| Ligne 80 : | Ligne 73 : | ||
</div> | </div> | ||
Positionner un plan de travail | - Positionner un plan de travail sur îlot avec 20 mm de débord | ||
<div align="center"> | <div align="center"> | ||
<p class="cadreimg"> | <p class="cadreimg gif"> | ||
[[Fichier:planilot.gif|link=]] | [[Fichier:planilot.gif|link=]] | ||
</p></div> | </p></div> | ||
Positionner 2 meubles cote à cote mais en sens contraire | - Positionner 2 meubles cote à cote mais en sens contraire. | ||
Dans cet exemple on voit que le logiciel InSitu veut positionner le meuble dos à dos. Seul solution utiliser l'outil "déplacer" | |||
<div align="center"> | <div align="center"> | ||
<p class="cadreimg"> | <p class="cadreimg gif"> | ||
[[Fichier: | [[Fichier:retourepi.gif|link=]] | ||
</p></div> | </p></div> | ||
- Positionner un îlot à 1700 du mur de gauche et 1500 du mur du haut. | |||
Au préalable nous utiliserons l'outil "gabarit" pour créer un point d'ancrage. | |||
L'outil déplacer nous permettra de positionner le meuble sur ce point d'ancrage | |||
<div align="center"> | <div align="center"> | ||
<p class="cadreimg"> | <p class="cadreimg gif"> | ||
[[Fichier: | [[Fichier:ilotgab.gif|link=]] | ||
</p></div> | </p></div> | ||
<div class="encadre"> | |||
Attention, il est important de déplacer les objets d’un point à un autre pour indiquer une direction. Ainsi, vous êtes sûrs de rester parfaitement alignés lors du déplacement. | |||
A noter que l’outil déplacer désactive l’aimantation. L’objet déplacé se positionne où vous le souhaitez sans se recaler automatiquement. | |||
</div> | |||
'''<big> | '''<big>OUTIL MESURER</big>''' | ||
<div align="center"> | |||
<p class="cadrevideo"> | |||
<youtube width="500" height="300"> | |||
https://www.youtube.com/watch?v=CCgw84ugzFQ&list=PL7MrU2icgiqG_kzDeXbQh76CJrA8C5coM&index=2 | |||
</youtube> | |||
<br>Voir le tutoriel vidéo | |||
</p></div> | |||
L’outil mesurer est un outil qui vous permet d’obtenir des mesures fiables et précises. | L’outil mesurer est un outil qui vous permet d’obtenir des mesures fiables et précises. | ||
En effet, cet outil s’appuie sur les points d’ancrage des différents objets présents dans une scène et vous offre ainsi des mesures précises. | En effet, cet outil s’appuie sur les points d’ancrage des différents objets présents dans une scène et vous offre ainsi des mesures précises. | ||
Dans l’exemple qui suit, nous avons besoin de connaître la mesure entre l'îlot et le mur de gauche. En utilisant le bouton de votre barre d’outil (également disponible via le menu déroulant scène) vous pouvez mesurer une distance entre 2 points. | Dans l’exemple qui suit, nous avons besoin de connaître la mesure entre l'îlot et le mur de gauche. En utilisant le bouton Mesurer de votre barre d’outil (également disponible via le menu déroulant scène) vous pouvez mesurer une distance entre 2 points. | ||
Vous noterez que lorsque l’on essaie de mesurer depuis l’îlot vers le mur, la mesure est imprécise… Cela vient du fait que pour obtenir une mesure précise, il faut s’appuyer sur des points d’ancrage. Or, ces derniers se situent dans les angles des éléments. Il n’y a donc pas de point d’ancrage au milieu du mur, ce qui explique ce manque de précision. Pour prendre votre mesure, il vous faut procéder ainsi : | |||
Mesurez depuis le coin de l’îlot jusqu’au coin du mur. En bas à gauche de votre écran vous verrez trois mesures s’inscrirent : | |||
La première concerne les distances entre les deux points sélectionnés | |||
la seconde X vous donnera la distance horizontale entre le mur et l’objet | |||
la troisième Y correspond à la distance verticale entre le haut du mur et l’objet | |||
Ainsi vous avez des mesures au millimètre près. | |||
Le mètre s’utilise également en vue d’élévation et se lit exactement de la même manière… | Le mètre s’utilise également en vue d’élévation et se lit exactement de la même manière… | ||
<div align="center"> | |||
<p class="cadreimg gif"> | |||
[[Fichier:mesurer.gif|link=]] | |||
</p></div> | |||
<!-- fin contenu --> | <!-- fin contenu --> | ||
| Ligne 125 : | Ligne 140 : | ||
<td valign="top" width="20%"> | <td valign="top" width="20%"> | ||
{{:Menu_Concevoir}} | |||
</td> | </td> | ||
</tr> | </tr> | ||
</table> | </table> | ||
< | <span class="btnretour">[[#top|Retour haut de page]]</span> <span class="btnhome">[[Créer une nouvelle implantation|Etape suivante]]</span> | ||
Version actuelle datée du 25 mars 2024 à 11:20
Les outils clés (mesurer, déplacer...)
Pour positionner automatiquement des éléments (meubles bas, objets décoratifs,...) contre un mur ou pour aligner des éléments les uns aux autres, InSitu s'appuie sur des "points d'ancrage". Les points d'ancrage sont essentiels au fonctionnement d'InSitu, et comprendre leur fonctionnement vous permettra de mieux positionner vos éléments dans vos projets. Chaque élément graphique est composé de plusieurs points d'ancrage représentés par des carrés noirs lorsque l'élément est sélectionné. Prenons un meuble d’angle et posons le dans l'angle du mur sans nous occuper du sens dans lequel nous le lâchons.
Grâce aux points d'ancrage le meuble d'angle se place automatiquement dans la jonction des 2 murs et dans le bon sens d'ouverture. Il est possible via les gabarits d'ajouter des points d'ancrage sur le projet afin de placer par exemple des meubles d'un îlot central. Nous verrons que ces points d'ancrage nous seront utiles pour déplacer un objet via l'outil "déplacer" ou pour effectuer notre métré (voir plus bas).
Les gabarits sont un des points clés du logiciel InSitu. Ils servent à créer des plans de travail de formes spéciales, à réaliser des implantations de pièces complexes, à poser de la faïence murale, à mettre un plafond sur des sous pentes, à créer des points d'ancrage… et encore bien d’autres fonctions.
Un chapitre entier est dédié à la maîtrise des gabarits dont voici le lien
L’outil déplacer est un outil fiable qui vous permet de déplacer des objets dans une scène de manière très précise. En effet, vous pouvez décider de déplacer un objet dans un sens donné à une distance précise. Nous avons vu précédemment qu'InSitu s'appuie sur des points d'ancrage pour positionner des éléments automatiquement, mais dans certains cas il vous sera nécessaire d'utiliser l'outil déplacer pour faire fi du positionnement imposé par le logiciel ou tout simplement parce que l'élément n'aura pas été programmé pour s'ancrer (comme les imports d'objets 3D warehouse par exemple).
- Positionner un plan de travail sur îlot avec 20 mm de débord
- Positionner 2 meubles cote à cote mais en sens contraire. Dans cet exemple on voit que le logiciel InSitu veut positionner le meuble dos à dos. Seul solution utiliser l'outil "déplacer"
- Positionner un îlot à 1700 du mur de gauche et 1500 du mur du haut. Au préalable nous utiliserons l'outil "gabarit" pour créer un point d'ancrage. L'outil déplacer nous permettra de positionner le meuble sur ce point d'ancrage
Attention, il est important de déplacer les objets d’un point à un autre pour indiquer une direction. Ainsi, vous êtes sûrs de rester parfaitement alignés lors du déplacement. A noter que l’outil déplacer désactive l’aimantation. L’objet déplacé se positionne où vous le souhaitez sans se recaler automatiquement.
L’outil mesurer est un outil qui vous permet d’obtenir des mesures fiables et précises. En effet, cet outil s’appuie sur les points d’ancrage des différents objets présents dans une scène et vous offre ainsi des mesures précises. Dans l’exemple qui suit, nous avons besoin de connaître la mesure entre l'îlot et le mur de gauche. En utilisant le bouton Mesurer de votre barre d’outil (également disponible via le menu déroulant scène) vous pouvez mesurer une distance entre 2 points. Vous noterez que lorsque l’on essaie de mesurer depuis l’îlot vers le mur, la mesure est imprécise… Cela vient du fait que pour obtenir une mesure précise, il faut s’appuyer sur des points d’ancrage. Or, ces derniers se situent dans les angles des éléments. Il n’y a donc pas de point d’ancrage au milieu du mur, ce qui explique ce manque de précision. Pour prendre votre mesure, il vous faut procéder ainsi : Mesurez depuis le coin de l’îlot jusqu’au coin du mur. En bas à gauche de votre écran vous verrez trois mesures s’inscrirent : La première concerne les distances entre les deux points sélectionnés la seconde X vous donnera la distance horizontale entre le mur et l’objet la troisième Y correspond à la distance verticale entre le haut du mur et l’objet Ainsi vous avez des mesures au millimètre près. Le mètre s’utilise également en vue d’élévation et se lit exactement de la même manière…
|
|