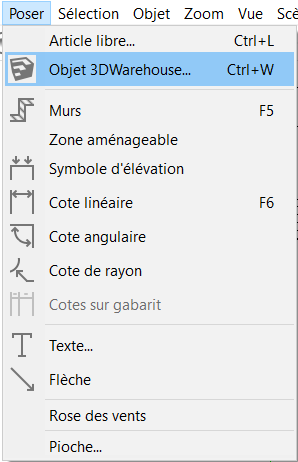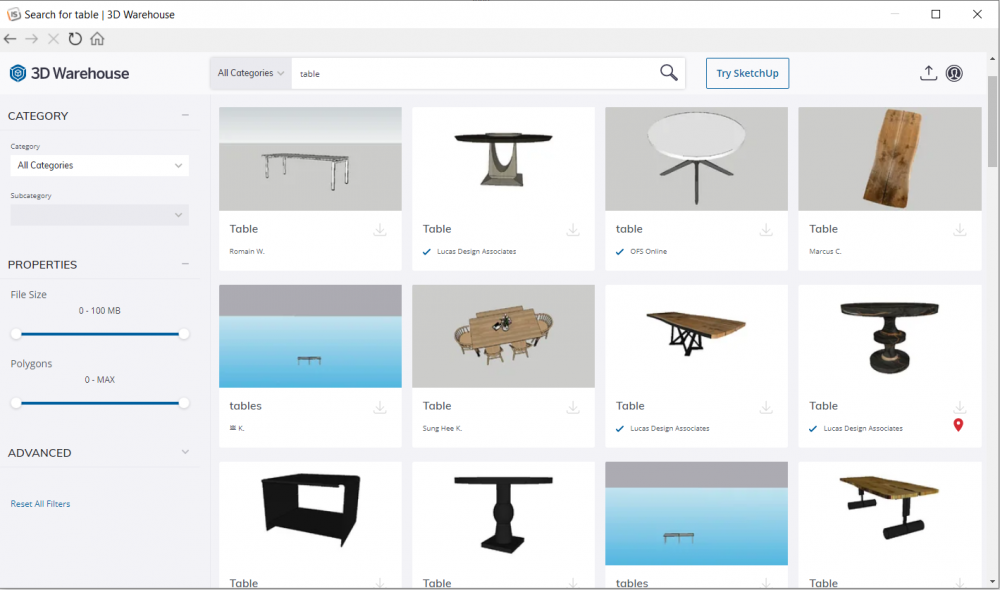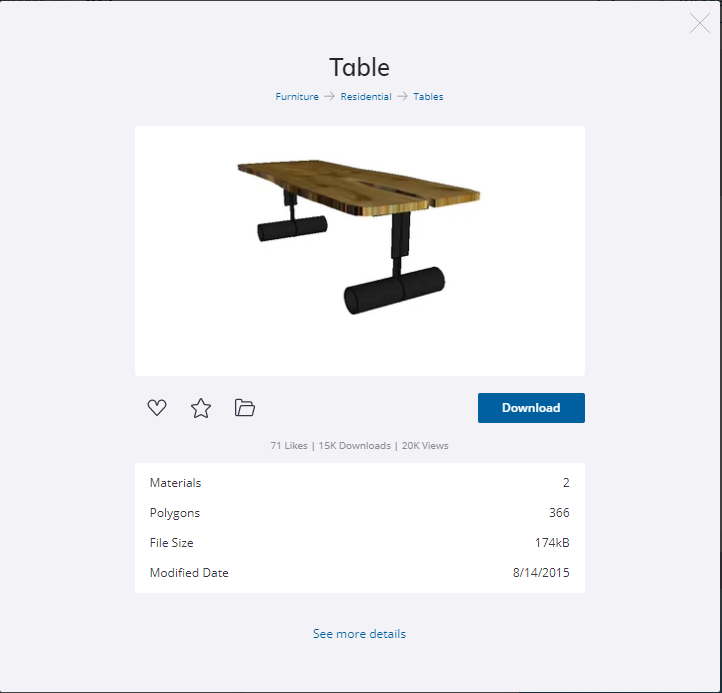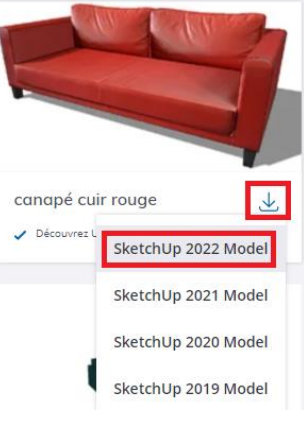Importer des objets 3D Warehouse
|
Le "3D Warehouse" est une bibliothèque d'objets 3D accessible gratuitement au travers d’Internet. Un moteur de recherche permet de trouver l'objet souhaité parmi les milliers d'objets qu'elle contient. Le "3D Warehouse" contient aussi bien des objets du quotidien que des éléments d’architecture. Il vous suffit de rechercher l'objet souhaité et de cliquer sur le bouton de téléchargement pour qu'il apparaisse automatiquement dans la scène en cours. Juste avant d'apparaître, une boîte de dialogue vous permettra de dimensionner l'objet et de lui affecter des attributs (référence, description, prix, etc.) et de changer ses couleurs par défaut.
- soit en faisant directement un glisser-lâcher de l’objet depuis la fenêtre 3D Warehouse vers InSitu sur votre projet. - soit en cliquant sur l’image pour l’ouvrir, voir les informations de l’objet, puis via un clic sur le bouton « Télécharger »
ETAPE 1 - TÉLÉCHARGEMENT DE L'OBJET 1 - Lancez votre navigateur web : Chrome, Edge ou Firefox (le site 3D Warehouse ne fonctionne plus avec Internet Explorer). 2 - Saisissez l'url https://3dwarehouse.sketchup.com/ dans votre navigateur. 3 - Cherchez l'objet dans la base comme habituellement. 4 - Cliquez sur la flèche bleue Download et choisir le format 2022. Attention, le site 3D warehouse demande désormais que vous soyez inscrit. Créez-vous un compte si ça n’est déjà fait.
ETAPE 2 - IMPORT DANS INSITU 1 - Dans votre projet InSitu, faites Fichier l Importer l Fichier 3D et allez chercher l'objet dans le répertoire où vous l’avez sauvegardé. 2 - Sélectionnez l'objet et cliquez sur Ouvrir. 3 - L'objet se télécharge dans la scène.
|
|