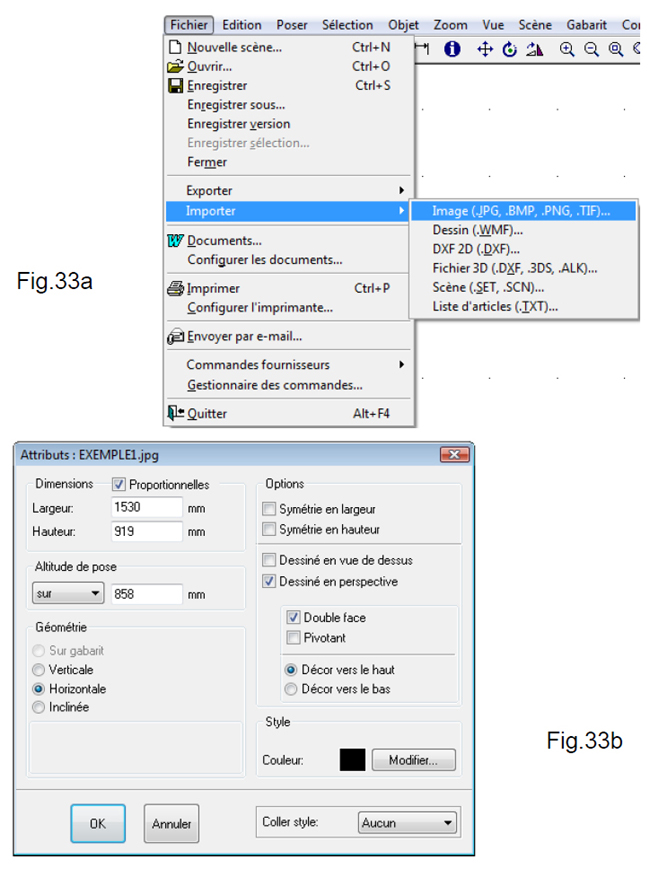« Importer des fichiers 2D et 3D » : différence entre les versions
Aucun résumé des modifications |
Aucun résumé des modifications |
||
| Ligne 95 : | Ligne 95 : | ||
<p><span style="font-weight: bold; color: #5a5959;">Détail du parcours</span></p> | <p><span style="font-weight: bold; color: #5a5959;">Détail du parcours</span></p> | ||
<hr width="95%"> | <hr width="95%"> | ||
<p>[[Fichier:Logo_fleche_menu.png|left]] [[Poser de la décoration|La | <p>[[Fichier:Logo_fleche_menu.png|left]] [[Poser de la décoration|La Pose de la Décoration via les Catalogue Standard]]</p> | ||
<p>[[Fichier:Logo_fleche_menu.png|left]] [[Poser Carrelage| | <p>[[Fichier:Logo_fleche_menu.png|left]] [[Poser Carrelage|La Pose du Carrelage]]</p> | ||
<p>[[Fichier:Logo_fleche_menu.png|left]] [[Objet 3DWarehouse|La pose de la décoration via les Objet 3DWarehouse]]</p> | <p>[[Fichier:Logo_fleche_menu.png|left]] [[Objet 3DWarehouse|La pose de la décoration via les Objet 3DWarehouse]]</p> | ||
<p>[[Fichier:Logo_fleche_menu.png|left]] [[Paramétrage de la palette d’InSitu|Création d'une palette de texture]]</p> | <p>[[Fichier:Logo_fleche_menu.png|left]] [[Paramétrage de la palette d’InSitu|Création d'une palette de texture]]</p> | ||
<p>[[Fichier:Logo_fleche_menu.png|left]] [[personnalisation des attributs des objets 3D]]</p> | <p>[[Fichier:Logo_fleche_menu.png|left]] [[Modification des Attributs|personnalisation des attributs des objets 3D]]</p> | ||
<p>[[Fichier:Logo_fleche_menu.png|left]] [[Importer différents types de fichiers]]</p> | <p>[[Fichier:Logo_fleche_menu.png|left]] [[Importer différents types de fichiers]]</p> | ||
<hr width="95%" style="margin-top: 15px; margin-bottom: 15px;"> | <hr width="95%" style="margin-top: 15px; margin-bottom: 15px;"> | ||
Version du 8 octobre 2014 à 09:52
|
InSitu permet d’importer différents types de format de fichier, notamment les formats .BMP, JPG, PNG, TIF, WMF, DXF, 3DS et ALK Les formats WMF, BMP, JPG, PNG et TIF sont pour de l’imagerie. Le format DXF est en 2D ou 3D. Les formats 3DS et ALK sont en 3D.
1- Choisir le menu déroulant Fichier | Importer | Image (.JPG, .BMP, .PNG, .TIF) (Fig.33a) 2- Choisir dans la boîte de dialogue le fichier que vous souhaitez importer, 3- Cliquez sur « Ouvrir » 4- Une autre boîte de dialogue vous permet de choisir et/ou de modifier la Largeur, la Hauteur, Altitude de pose, la Géométrie, les Options et le Style, (Fig.33b) 5- Cliquer sur le bouton « OK » Largeur : largeur de l’image. Hauteur : hauteur de l’image. Altitude de pose : position en hauteur du bas de l’image. Géométrie Sur gabarit : remplit le gabarit avec l’image. Géométrie Verticale : l’image sera en position verticale. Géométrie Horizontale : l’image sera en position horizontale. Géométrie Inclinée : vous pouvez définir l’angle de l’image. Options symétrie en largeur : l’image sera retournée sur sa largeur. Options symétrie en hauteur : l’image sera retournée sur sa hauteur. Dessiné en vue de dessus : l’image sera visible en vue de dessus. Dessiné en perspective : l’image sera visible en perspective. Double face : l’image sera visible des deux côtés. Pivotant : l’image sera toujours visible suivant la position de l’observateur. Décor vers le haut : l’image sera visible du dessus. Décor vers le bas : l’image sera visible du dessous.
1- Choisir le menu déroulant Fichier | Importer | DXF 2D (.DXF)… 2- Choisir dans la boîte de dialogue le fichier que vous souhaitez importer, 3- Cliquer sur « Ouvrir » Le fichier sera visible uniquement en 2D, il pourra vous servir de fond de plan afin de retracer le gabarit par-dessus pour élever les murs. Ceci se fera en cliquant sur les points stratégiques du plan DXF sans avoir besoin de prendre des cotes ou de mesurer. Du moment que le plan DXF est à la bonne échelle.
1- Choisir le menu déroulant Fichier | Importer | Fichier 3D (.DXF, .3DS, .ALK)… 2- Choisir dans la boîte de dialogue le fichier que vous souhaitez importer, 3- Cliquer sur « Ouvrir » Ces fichiers seront figés dans la couleur d’origine. Veillez à ce que ces fichiers ne soient pas trop lourds en nombre de faces. Les fichiers ALK sont une passerelle entre InSitu et Obvie.
|