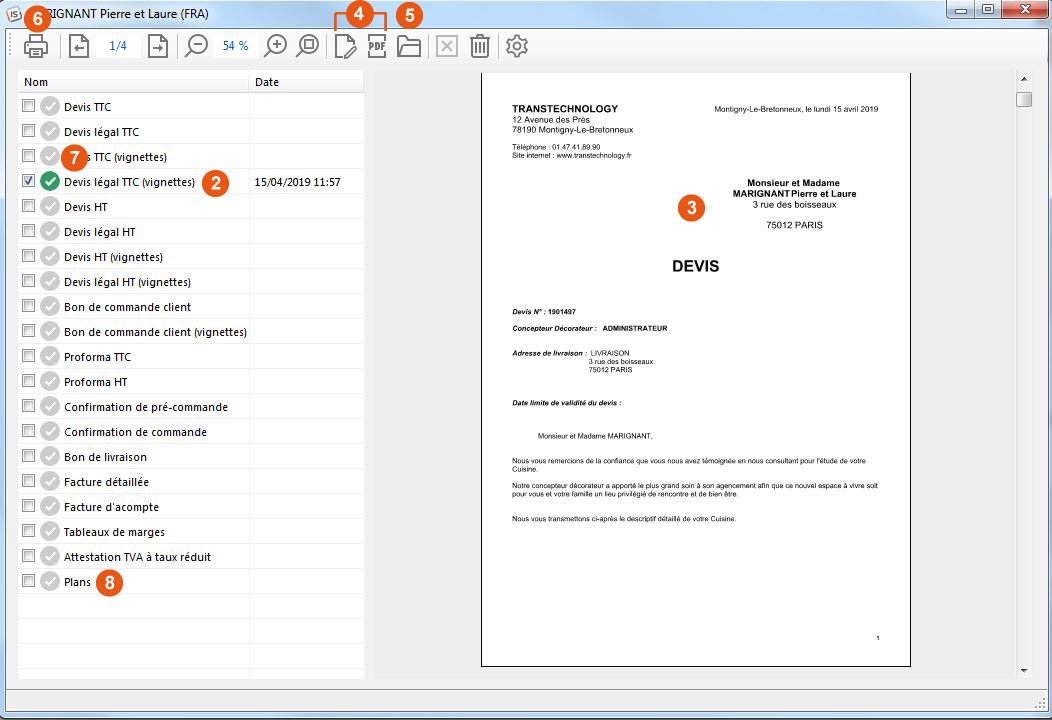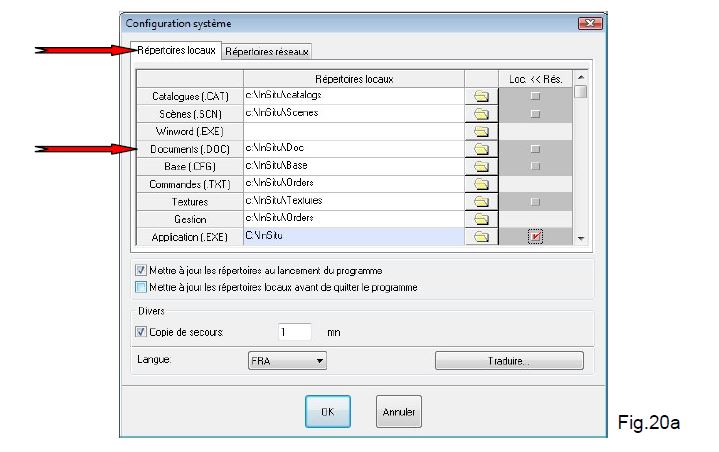Générer les documents Client
GENERER LE DEVIS
Vous pouvez générer le devis ou d'autres documents sous Microsoft Word (version 6.0 et suivantes). Pour cela, quelle que soit la vue affichée à l'écran :
1- Choisissez le menu déroulant Fichier | Documents… La boîte de dialogue Documents s'affiche alors à l'écran. (Fig.20a)
3- Sélectionnez éventuellement une imprimante ou un nombre de copies différents.
4- Cliquez sur le bouton « Générer ».
Avant d'imprimer les documents dans Word, vous pouvez effectuer des modifications de présentation ou les complétez. Par exemple, vous pouvez copier une vue d'InSitu en choisissant Edition | Copier dessin et la coller sur le document Word en choisissant dans Word Edition | Coller ou Accueil | Coller ou les touches au clavier CTRL+V
ATTENTION : tout ajout ou suppression d'article, toute modification de prix ou de finition effectuée dans Word ne sera pas reportée dans InSitu. Vous pouvez donc intervenir dans Word sur la forme des documents générés mais toute modification de fond doit être réalisée dans InSitu.
Les documents générés dans Word peuvent être personnalisés ou de nouveaux documents peuvent même être créés. (contactez Transtechnology pour plus d’informations)
AJOUTER UN LOGO SUR LES DOCUMENTS
ETAPE 1 : Où trouver les documents ?
Cliquez sur le menu déroulant Configuration | Système… Vérifiez l’onglet « répertoire réseau » puis l’onglet « répertoire locaux Texte gras» et regardez le chemin d’accès pour les documents. (Fig.20a)
Si les champs « répertoires réseaux » contiennent des chemins d’accès, il faudra modifier les documents sur le serveur, sinon il faudra les modifier localement sur le poste. Dans l’exemple ci-dessus, les documents à modifier se trouvent dans C :\INSITU\DOC.
ETAPE 2 : Quel Fichier ?
Cliquez sur le menu déroulant Fichier | Configurer les documents…
Sélectionnez le type de document que vous souhaitez modifier puis cliquez sur Modifier. (Fig.20b)
Un tableau apparaît (Fig.20c) et vous indique le nom des documents composant votre Devis, Commande, Facture, … Notez le nom du document dans lequel vous souhaitez effectuer des modifications. Ici DM_LETR1
ETAPE 3 : Comment ?
Maintenant que vous savez où trouver vos documents et quel document modifier, nous allons pouvoir effectuer les modifications. Allez dans l’explorateur Windows puis dans le dossier où se trouvent les documents à modifier.
Dans notre exemple : Allez dans poste de travail (attention : sous Vista ou Seven, le poste de travail est appelé Ordinateur) Puis allez dans disque local C:\ InSitu\ Doc\ FRA (Fig.20d)
Retrouvez le fichier que vous souhaitez modifier et ouvrez-le en faisant un double clic dessus.
Avec les outils Word, insérez votre logo dans le document Word à l’emplacement désiré