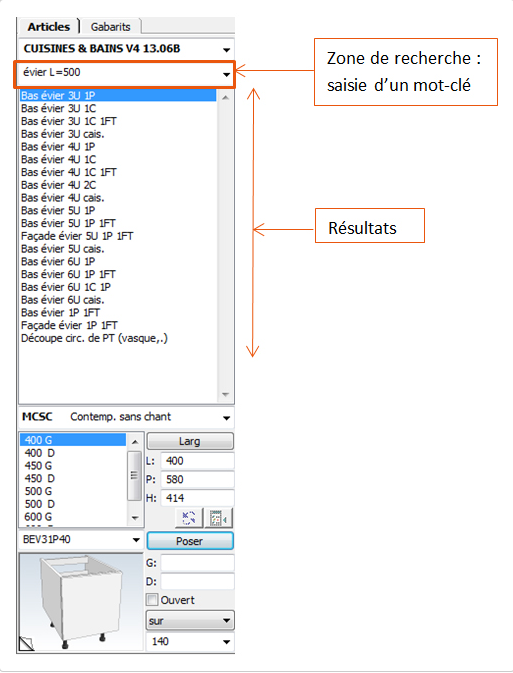« Fenêtre de pose non Webisé (connexion Internet non requise) » : différence entre les versions
Aucun résumé des modifications |
Aucun résumé des modifications |
||
| (17 versions intermédiaires par 2 utilisateurs non affichées) | |||
| Ligne 9 : | Ligne 9 : | ||
<p class="cadrevideo"> | <p class="cadrevideo"> | ||
<youtube width="500" height="300"> | <youtube width="500" height="300"> | ||
https://www.youtube.com/watch?v= | https://www.youtube.com/watch?v=edhMeUnR0WA&list=PL7MrU2icgiqG3b9led7lcIQy7_dyRvN-_&index=2 | ||
</youtube> | </youtube> | ||
<br>Voir le tutoriel vidéo | <br>Voir le tutoriel vidéo | ||
| Ligne 16 : | Ligne 16 : | ||
'''<big>Légende</big>''' | '''<big>Légende</big>''' | ||
<div class="flex y_center"> | |||
<div class="mr-20">[[Fichier:FenêtrePose1_FR.png|link=]]</div> | |||
<div> | |||
<span class="chiffre">1</span> - Icône de recherche de l’article de référence | |||
<span class="chiffre">2</span> - Permet de basculer la fenêtre de pose en mode Webisé ou non Webisé | |||
<span class="chiffre">3</span> - Icône permettant de détacher la fenêtre de pose | |||
<span class="chiffre">4</span> - Icône permettant d'épingler la boîte de pose | |||
<span class="chiffre">5</span> - Icône permettant d'enlever l'option "épingler" | |||
<span class="chiffre">6</span> - Boîte à liste des catalogues | |||
<span class="chiffre">7</span> - Icône permettant de mettre un catalogue en favori | |||
<span class="chiffre">8</span> - Icône permettant de revenir au catalogue utilisé précédemment | |||
<span class="chiffre">9</span> - Icône permettant de revenir au catalogue suivant | |||
<span class="chiffre">10</span> - Icône permettant d'aller directement sur les catalogues mis en favori | |||
<span class="chiffre">11</span> - Boîte à liste des chapitres | |||
<span class="chiffre">12</span> - Zone de liste des blocs | |||
<span class="chiffre">13</span> - Boîte à liste des modèles ou des finitions | |||
<span class="chiffre">14</span> - Zone de liste des articles | |||
<span class="chiffre">15</span> - Boîte à liste du numéro de référence | |||
'' | <span class="chiffre">16</span> - Zone graphique de prévisualisation de l'article choisi. Il est possible de pré-visualiser l'article choisi en vue de dessus, en perspective ou d’afficher son prix et son libellé. Pour changer de mode de visualisation, cliquez sur le bouton en forme de coin de page plié, repéré I sur le dessin et situé dans le coin inférieur gauche de la zone graphique. | ||
<span class="chiffre">17</span> - Zones de texte des dimensions de l'article choisi | |||
<span class="chiffre">18</span> - Icône de remplacement de l’article de référence par l’article choisi | |||
<span class="chiffre">19</span> - Icône de rappel de l'article sélectionné. | |||
<span class="chiffre">20</span> - Bouton de validation de la pose de l'article choisi | |||
<span class="chiffre">21</span> - Zones de texte de positionnement | |||
<span class="chiffre">22</span> - Case à cocher d’ouverture de l’article choisi | |||
<span class="chiffre">23</span> - Boîtes à liste de l'altitude de pose de l'article choisi | |||
</div> | |||
</div> | |||
< | |||
| Ligne 76 : | Ligne 79 : | ||
Placer un nouvel élément dans l’implantation consiste d’abord à retrouver l’article voulu en sélectionnant successivement : | |||
" glisser-lâcher " (" Drag and drop " en anglais). | |||
Vous pouvez également saisir directement la référence fabricant dans la zone prévue à cet effet pour accéder | - le catalogue, | ||
- le chapitre, | |||
- le bloc auxquels il appartient, | |||
- puis à spécifier ses dimensions et/ou son sens de ferrage, | |||
- et enfin à le positionner sur le plan d’implantation par un "glisser-lâcher" ("Drag and drop" en anglais). | |||
Vous pouvez également saisir directement la référence fabricant de l'article dans la zone prévue à cet effet pour accéder à l'article voulu (attention, assurez-vous d'être dans le bon catalogue avant de saisir la référence). | |||
| Ligne 85 : | Ligne 98 : | ||
Dans le champ du choix du chapitre lié au catalogue en cours, vous pouvez rechercher un article par mot-clé. Vous accédez ainsi plus rapidement à l'article souhaité. | Dans le champ du choix du chapitre lié au catalogue en cours, vous pouvez rechercher un article par mot-clé. Vous accédez ainsi plus rapidement à l'article souhaité. | ||
Prenons l'exemple d'un bas évier | Prenons l'exemple d'un bas évier. Il n'est plus utile de connaître la référence de l'article ou d'aller dans le chapitre précis. Il vous suffit de saisir la description de l'objet recherché : "Bas évier", "évier",... | ||
Vous pouvez affiner votre recherche en renseignant par exemple la largeur souhaitée pour l'article. Ainsi, le système ne vous proposera que les références existantes dans la largeur demandée. Pour cela écrivez L=(pour largeur égale à) puis la valeur désirée en guise de mot-clé. | Vous pouvez affiner votre recherche en renseignant par exemple la largeur souhaitée pour l'article. Ainsi, le système ne vous proposera que les références existantes dans la largeur demandée. Pour cela écrivez L=(pour largeur égale à) puis la valeur désirée en guise de mot-clé. | ||
| Ligne 93 : | Ligne 106 : | ||
[[Fichier:recherchearticle.PNG]] | [[Fichier:recherchearticle.PNG]] | ||
</p></div> | </p></div> | ||
<!-- fin contenu --> | <!-- fin contenu --> | ||
| Ligne 102 : | Ligne 113 : | ||
<td valign="top" width="20%"> | <td valign="top" width="20%"> | ||
{{:Menu_Concevoir}} | |||
</td> | </td> | ||
</tr> | </tr> | ||
Version actuelle datée du 12 janvier 2023 à 18:00
|
Légende 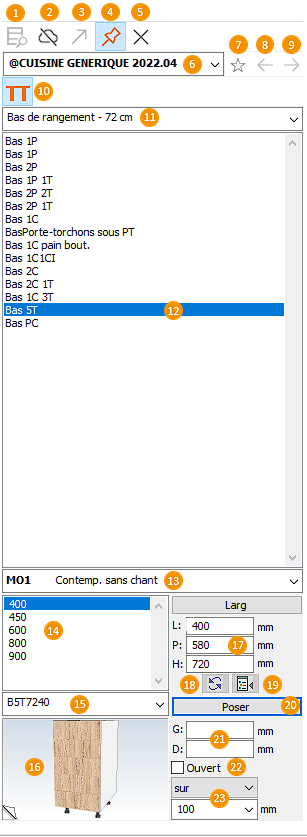 1 - Icône de recherche de l’article de référence 2 - Permet de basculer la fenêtre de pose en mode Webisé ou non Webisé 3 - Icône permettant de détacher la fenêtre de pose 4 - Icône permettant d'épingler la boîte de pose 5 - Icône permettant d'enlever l'option "épingler" 6 - Boîte à liste des catalogues 7 - Icône permettant de mettre un catalogue en favori 8 - Icône permettant de revenir au catalogue utilisé précédemment 9 - Icône permettant de revenir au catalogue suivant 10 - Icône permettant d'aller directement sur les catalogues mis en favori 11 - Boîte à liste des chapitres 12 - Zone de liste des blocs 13 - Boîte à liste des modèles ou des finitions 14 - Zone de liste des articles 15 - Boîte à liste du numéro de référence 16 - Zone graphique de prévisualisation de l'article choisi. Il est possible de pré-visualiser l'article choisi en vue de dessus, en perspective ou d’afficher son prix et son libellé. Pour changer de mode de visualisation, cliquez sur le bouton en forme de coin de page plié, repéré I sur le dessin et situé dans le coin inférieur gauche de la zone graphique. 17 - Zones de texte des dimensions de l'article choisi 18 - Icône de remplacement de l’article de référence par l’article choisi 19 - Icône de rappel de l'article sélectionné. 20 - Bouton de validation de la pose de l'article choisi 21 - Zones de texte de positionnement 22 - Case à cocher d’ouverture de l’article choisi 23 - Boîtes à liste de l'altitude de pose de l'article choisi
1. Les catalogues, 2. Les chapitres (équivalents aux chapitres des catalogues papier), 3. Les blocs (regroupements d'articles semblables mais dont les dimensions et/ou le sens diffèrent), 4. Les articles caractérisés par un numéro de référence propre.
- le catalogue, - le chapitre, - le bloc auxquels il appartient, - puis à spécifier ses dimensions et/ou son sens de ferrage, - et enfin à le positionner sur le plan d’implantation par un "glisser-lâcher" ("Drag and drop" en anglais). Vous pouvez également saisir directement la référence fabricant de l'article dans la zone prévue à cet effet pour accéder à l'article voulu (attention, assurez-vous d'être dans le bon catalogue avant de saisir la référence).
Dans le champ du choix du chapitre lié au catalogue en cours, vous pouvez rechercher un article par mot-clé. Vous accédez ainsi plus rapidement à l'article souhaité. Prenons l'exemple d'un bas évier. Il n'est plus utile de connaître la référence de l'article ou d'aller dans le chapitre précis. Il vous suffit de saisir la description de l'objet recherché : "Bas évier", "évier",... Vous pouvez affiner votre recherche en renseignant par exemple la largeur souhaitée pour l'article. Ainsi, le système ne vous proposera que les références existantes dans la largeur demandée. Pour cela écrivez L=(pour largeur égale à) puis la valeur désirée en guise de mot-clé.
|
|