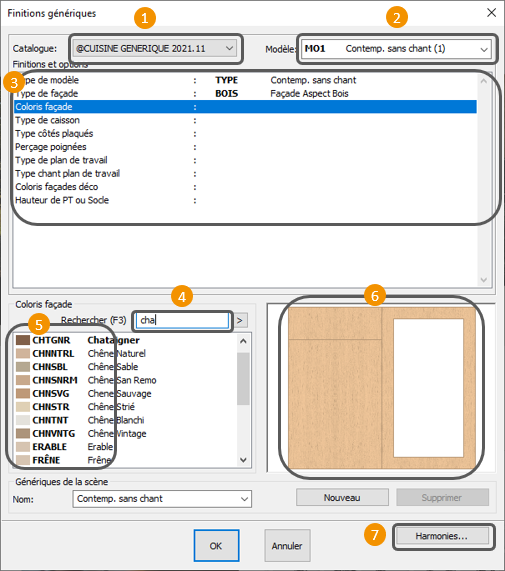|
La création d’une nouvelle implantation se déroule en différentes étapes successives :
1- La saisie des informations client,
2- Le choix des finitions génériques,
3- Les dimensions de la scène, la pose des murs,
4- Le positionnement des contraintes d’implantation (portes, fenêtres, radiateurs, niches, soupente, etc.),
5- La pose des meubles (bas, hauts, armoires, etc.),
6- La pose des linéaires (plans de travail, socles, cache-lumière, corniches),
7- La décoration (électroménager et sanitaires génériques, carrelage, tables, chaises, accessoires, plantes, etc.),
8- L’ajout d'articles uniquement chiffrés (électroménager et sanitaires spécifiques, accessoires, etc.).
Afin que vous puissiez vous rendre compte de la simplicité d'InSitu, nous allons réaliser ensemble l’implantation « EXEMPLE 1 » que nous avons examinée précédemment.
Choisissez le menu déroulant Fichier | Nouvelle scène. La boîte de dialogue Informations commerciales (Fig.11a) apparaît alors à l'écran. Elle vous permet de rentrer des informations concernant le client et l’état du dossier. Seules l’une des deux zones « Nom » ou « Société » est obligatoire pour pouvoir poursuivre. Le reste des informations est facultatif et pourra être renseigné plus tard à tout moment via le menu déroulant Scène | Informations
Entrez par exemple DUPOND dans la zone de texte « Nom ».
Cliquez sur le bouton « OK », ou appuyez sur ENTREE. La boîte de dialogue Finitions génériques (Fig.11b) apparaît alors à l'écran. Elle vous permet de choisir le modèle et les finitions des meubles qui vont être posés par la suite.
Choisissez le catalogue, puis le modèle et enfin les finitions des meubles de votre future implantation.
 Choisir le catalogue fabriquant avec lequel vous souhaitez concevoir le projet Choisir le catalogue fabriquant avec lequel vous souhaitez concevoir le projet
 Choisir l'un des modèles disponibles via la liste déroulante. Choisir l'un des modèles disponibles via la liste déroulante.
 Attention les modèles ont été dupliqué si ceux ci existe en modèle sans poignée. Vous retrouverez la liste des modèles sans poignée en dessous des modèles poignées Attention les modèles ont été dupliqué si ceux ci existe en modèle sans poignée. Vous retrouverez la liste des modèles sans poignée en dessous des modèles poignées
 Renseignez les finitions et options Renseignez les finitions et options
 Pour chaque finitions ou options choisi en Pour chaque finitions ou options choisi en  , de nouveau choix vous seront proposé. Le système ne vous propose que les choix existant au catalogue et lié à vos choix en , de nouveau choix vous seront proposé. Le système ne vous propose que les choix existant au catalogue et lié à vos choix en  Si vous avez l’habitude de travailler avec les références catalogue, vous pouvez les renseigner en
Si vous avez l’habitude de travailler avec les références catalogue, vous pouvez les renseigner en  . .
 Au fur à mesure que vous validerez vos choix, un visuel vous permettra de vérifier ces derniers. Au fur à mesure que vous validerez vos choix, un visuel vous permettra de vérifier ces derniers.

Cliquez sur le bouton « OK », ou appuyez sur ENTREE. La boîte de dialogue Nouvelle scène (Fig.11c) apparaît alors à l'écran. Elle vous permet d’indiquer les dimensions de base de l’implantation (hors tout, intérieur de la pièce) et la hauteur des murs, de choisir éventuellement un type de sol et de plafond et enfin, si la configuration des murs est simple (implantation linéaire, parallèle, en " L " ou en " U "), de définir celle-ci très facilement.
Tapez les dimensions en millimètres du rectangle englobant l’implantation (cadre vert) dans les zones de texte « Largeur » et « Profondeur » : tapez 3050 dans la zone de texte « Largeur » et 2050 dans « Profondeur ». La zone de texte " Hauteur des murs " contient déjà 2500 ; conservez cette valeur. Choisissez un type de plafond et un type de sol dans les zones de liste « Plafond » et « Sol ». Enfin, si votre implantation est linéaire, parallèle, en " L " ou en " U ", cochez certaines des quatre cases situées autour du rectangle blanc dans la zone de groupe « Murs » afin qu’elles reproduisent votre configuration de murs. Pour reproduire l’implantation « EXEMPLE 1 », cochez les cases situées en haut et à droite du rectangle blanc.
 Si la configuration des murs est plus compliquée et ne peut être définie avec les cases à cocher décrites ci-dessus, ne cochez aucune case ; les murs devront être dessinés ensuite à l’aide d’un gabarit. Si la configuration des murs est plus compliquée et ne peut être définie avec les cases à cocher décrites ci-dessus, ne cochez aucune case ; les murs devront être dessinés ensuite à l’aide d’un gabarit.
Cliquez sur le bouton " OK ", ou appuyez sur ENTREE.
InSitu affiche alors la vue de dessus qui contient les 2 murs cotés, correspondant aux cases que vous avez cochées. A ce stade, les deux premières phases sont déjà réalisées.
Les murs peuvent être déplacés comme des objets avec la souris. InSitu intègre la fonction « Lien automatique entre deux murs » qui, par simple percussion des extrémités, permet d'unir deux murs entre eux.
|