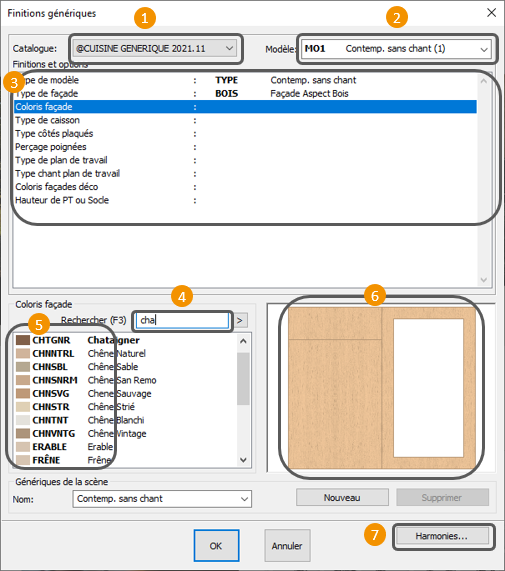Créer une nouvelle implantation
|
La création d’une nouvelle implantation se déroule en différentes étapes successives : 1- La saisie des informations client, 2- Le choix des finitions génériques, 3- Les dimensions de la scène, la pose des murs, 4- Le positionnement des contraintes d’implantation (portes, fenêtres, radiateurs, niches, soupente, etc.), 5- La pose des meubles (bas, hauts, armoires, etc.), 6- La pose des linéaires (plans de travail, socles, cache-lumière, corniches), 7- La décoration (électroménager et sanitaires génériques, carrelage, tables, chaises, accessoires, plantes, etc.), 8- L’ajout d'articles uniquement chiffrés (électroménager et sanitaires spécifiques, accessoires, etc.).
Choisissez le menu déroulant Fichier | Nouvelle scène. La boîte de dialogue Informations commerciales (Fig.11a) apparaît alors à l'écran. Elle vous permet de rentrer des informations concernant le client et l’état du dossier. Seules l’une des deux zones « Nom » ou « Société » est obligatoire pour pouvoir poursuivre. Le reste des informations est facultatif et pourra être renseigné plus tard à tout moment via le menu déroulant Scène | Informations Fig.11a
Entrez par exemple DUPOND dans la zone de texte « Nom ». Cliquez sur le bouton « OK », ou appuyez sur ENTREE. La boîte de dialogue Finitions génériques (Fig.11b) apparaît alors à l'écran. Elle vous permet de choisir le modèle et les finitions des meubles qui vont être posés par la suite. Choisissez le catalogue, puis le modèle et enfin les finitions des meubles de votre future implantation.
Dans la boîte à liste « Modèles » située en haut à droite de la boîte de dialogue, cliquez sur le bouton représentant un triangle noir pointe en bas. Une liste se déroule alors et laisse apparaître la liste des modèles disponibles dans le catalogue choisi. Dans cette liste, cliquez sur le modèle « Cadre bois et panneau laqué (2) » : la zone graphique affiche maintenant le dessin de la porte, du tiroir et de la vitrine du modèle choisi. Remarquez la présence de plusieurs lignes dans la zone de liste « Finitions et options ». Chaque ligne représente un choix précis (coloris de façade, de caisson, type de poignée, plan de travail, hauteur de pieds,...). Sélectionnez une ligne et faites le choix correspondant. Cliquez par exemple sur la finition « coloris façade » puis sur le choix de coloris « hêtre bleu ». Une petite vignette apparait alors avec la représentation graphique. Répétez l’étape jusqu’à ce que les coloris de toutes les finitions soient définis à votre goût. Remarque : si vous souhaitez revenir sur un choix de coloris, cliquez sur la ligne correspondant dans la zone de liste « Finitions et options », puis cliquez sur le nouveau coloris.
|
Retour haut de page Etape suivante
<metakey>premier projet.</metakey>