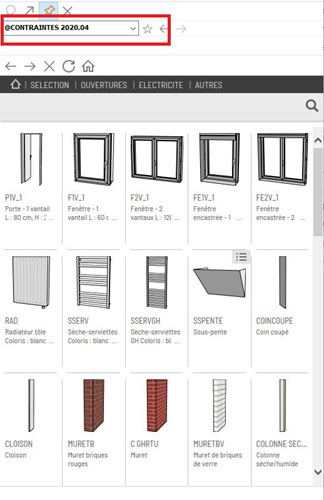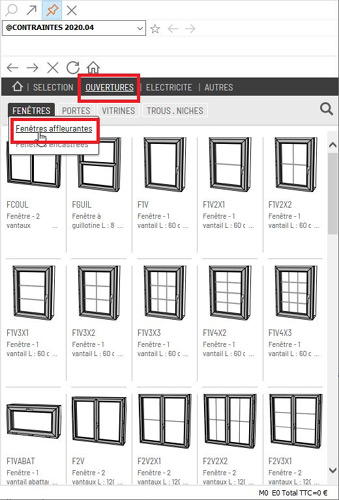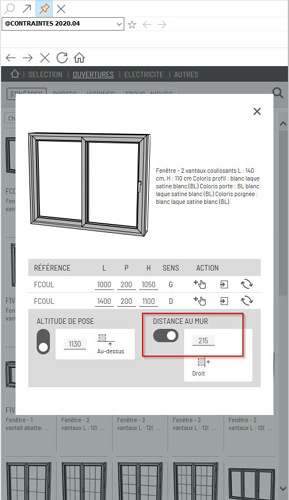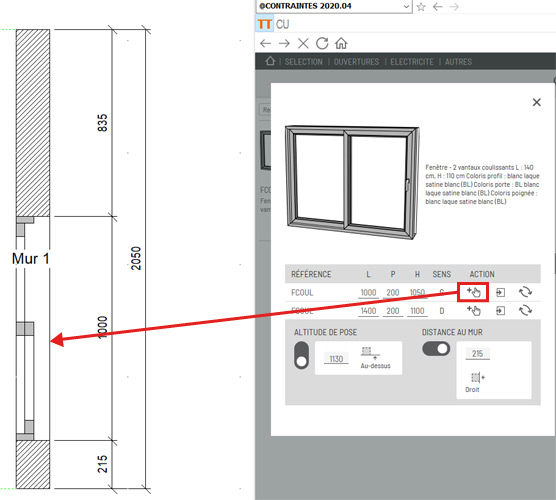Contraintes Webisé (connexion Internet requise)
|
Positionner les contraintes avec le nouveau catalogue webisé (connexion internet requise)
Exemple de pose d'une fenêtre 1. Choisissez le catalogue nommé @CONTRAINTES 2020.04 qui contient la fenêtre que nous souhaitons poser. Pour cela, cliquez sur le bouton représentant une flèche noire pointant vers le bas et située sur la droite de la boîte à liste des catalogues. La liste déroulante laisse apparaître les catalogues disponibles sur votre système (Fig.a). Cliquez sur la ligne marquée @CONTRAINTES 2020.04.
Fig.a
Fig.b
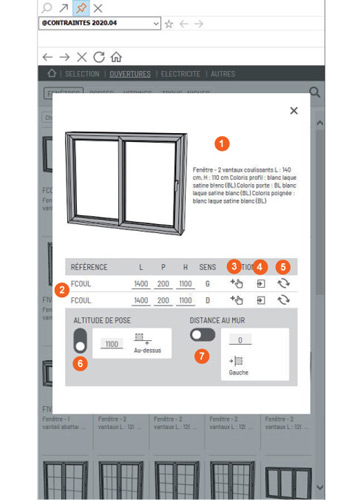
2 - Référence de l'article avec sens d'ouverture de la fenêtre (G) ou (D). 3 - Bouton de pose de la fenêtre sur la scène. 4 - Bouton permettant de lier l'objet à un autre élément. 5 - Bouton de remplacement de l'article par un autre. 6 - Bouton d'altitude de pose par rapport au bas ou haut du mur. 7 - Bouton de pose en distance par rapport à la droite ou à la gauche du mur. 4. Remplacez les dimensions par défaut indiquées dans les zones de texte « L », « P » et « H » par la largeur, la profondeur et la hauteur en millimètres de la fenêtre à poser. Prenez par exemple 1000 pour « L » et 1050 pour « H ». Dans le cas d’une porte ou d’une fenêtre, la profondeur s’adapte automatiquement à la profondeur du mur qui la supporte. 5. Dans " ALTITUDE DE POSE ", remplacez la valeur de 1100 représentant l’altitude de pose (hauteur sous allège) par défaut par la valeur de 1130. Cette valeur doit être tapée dans l’une des boîtes à liste de l’altitude de pose de l’article choisi. 6. Si vous souhaitez que la fenêtre soit positionnée de manière précise, indiquez dans la zone " DISTANCE AU MUR " la distance séparant la fenêtre de l’extrémité du mur située à sa gauche ou à sa droite. Pour ce faire, déplacez le curseur à droite ou à gauche. La gauche et la droite s’apprécient lorsque vous regardez la fenêtre depuis l’intérieur de la pièce à aménager. Pour réaliser notre implantation, tapez la valeur 215 dans la zone de texte avec le curseur à droite. (Fig.d)
Fig.d
7. Cliquez dans la zone graphique de prévisualisation de l’article choisi avec le bouton gauche de la souris et maintenez-le enfoncé. Le pointeur de la souris se transforme alors en une petite main ouverte. 8. Faites glisser le pointeur de la souris vers la zone de travail jusqu’à l’endroit où l’article doit se trouver. Remarquez que la silhouette de l’article choisi se déplace avec le pointeur de la souris et qu’il est possible de la faire tourner de 45 degrés vers la droite pendant son déplacement en cliquant sur le bouton droit de la souris (tout en maintenant le bouton gauche enfoncé). 9. Relâchez le bouton gauche de la souris lorsque l’article sera positionné au-dessus du mur de 2050 mm. (Fig.e). La fenêtre se positionne alors automatiquement à l'endroit souhaité (c'est à dire à 215 mm du mur de droite). Vous pouvez également placer la fenêtre directement en cliquant sur le bouton en forme de main.
Fig.e
10. Si le message « L’ouverture doit être dans un mur » s’affiche à l ‘écran, cliquez sur " OK " puis recommencez depuis l’étape 6 et assurez-vous que ses dimensions sont compatibles avec celles du mur et qu’elle ne déborde pas du mur. (Fig.f)
Fig.f
|
|