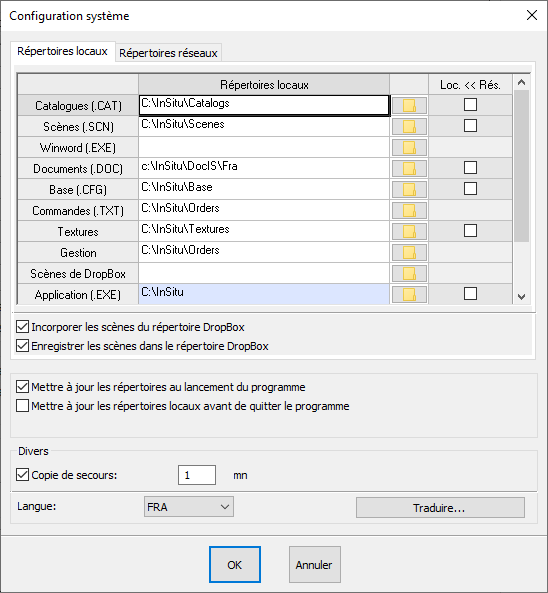« Configurer une sauvegarde Dropbox » : différence entre les versions
(Page créée avec « <table width="100%"> <tr> <td width="80%" valign="top"> <!-- contenu --> Vous pouvez effectuer une sauvegarde automatique de vos fichiers scènes InSitu dans le cloud en... ») |
Aucun résumé des modifications |
||
| (8 versions intermédiaires par 3 utilisateurs non affichées) | |||
| Ligne 3 : | Ligne 3 : | ||
<td width="80%" valign="top"> | <td width="80%" valign="top"> | ||
<!-- contenu --> | <!-- contenu --> | ||
<h1 class="title_page">Configurer une sauvegarde Dropbox</h1> | |||
Vous pouvez effectuer une sauvegarde automatique de vos fichiers scènes InSitu dans le cloud en utilisant un compte Dropbox. | |||
Vous pouvez effectuer une sauvegarde automatique de vos fichiers scènes InSitu dans le cloud en utilisant un compte Dropbox, Onedrive, Google drive etc. | |||
Si vous possédez un compte Dropbox, créez dans votre compte un dossier nommé Scenes et venez y copier tous vos fichiers scènes. | Si vous possédez un compte Dropbox, créez dans votre compte un dossier nommé Scenes et venez y copier tous vos fichiers scènes. | ||
| Ligne 13 : | Ligne 15 : | ||
<div align="center"> | <div align="center"> | ||
<p class="cadreimg"> | <p class="cadreimg"> | ||
[[Fichier: | [[Fichier:ConfigSauvDropboxFR1.png|link=]] | ||
</p></div> | </p></div> | ||
Veillez ensuite à bien cocher les cases suivantes : | Veillez ensuite à bien cocher les cases suivantes : | ||
<br/> | |||
- Incorporer les scènes du répertoire DropBox | - Incorporer les scènes du répertoire DropBox | ||
<br/> | |||
- Enregistrer les scènes dans le répertoire Dropbox | - Enregistrer les scènes dans le répertoire Dropbox | ||
Important | Important | ||
<br/> | |||
Avec cette manipulation, seule la sauvegarde du dossier Scènes est réalisée. Votre palette et vos textures ne sont pas sauvegardées. | Avec cette manipulation, seule la sauvegarde du dossier Scènes est réalisée. Votre palette et vos textures ne sont pas sauvegardées. | ||
| Ligne 29 : | Ligne 34 : | ||
<td valign="top" width="20%"> | <td valign="top" width="20%"> | ||
{{:Menu_Configurer}} | |||
</td> | </td> | ||
</tr> | </tr> | ||
Version actuelle datée du 25 mars 2024 à 11:15
Configurer une sauvegarde Dropbox
Si vous possédez un compte Dropbox, créez dans votre compte un dossier nommé Scenes et venez y copier tous vos fichiers scènes. Puis configurez InSitu pour qu'une sauvegarde de votre dossier Scènes soit réalisée lors de toute nouvelle modification. Pour cela, allez dans Configuration l Système, puis entrez le chemin de votre répertoire Dropbox dans le champ Scènes de Dropbox en cliquant sur l'icône du petit dossier à droite.
Veillez ensuite à bien cocher les cases suivantes :
Important
|
|