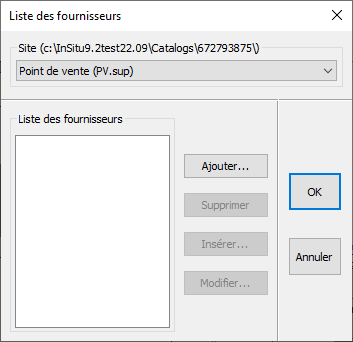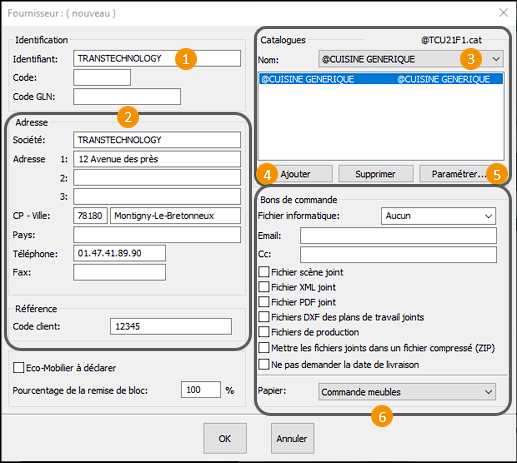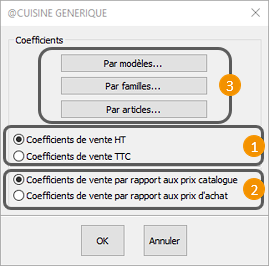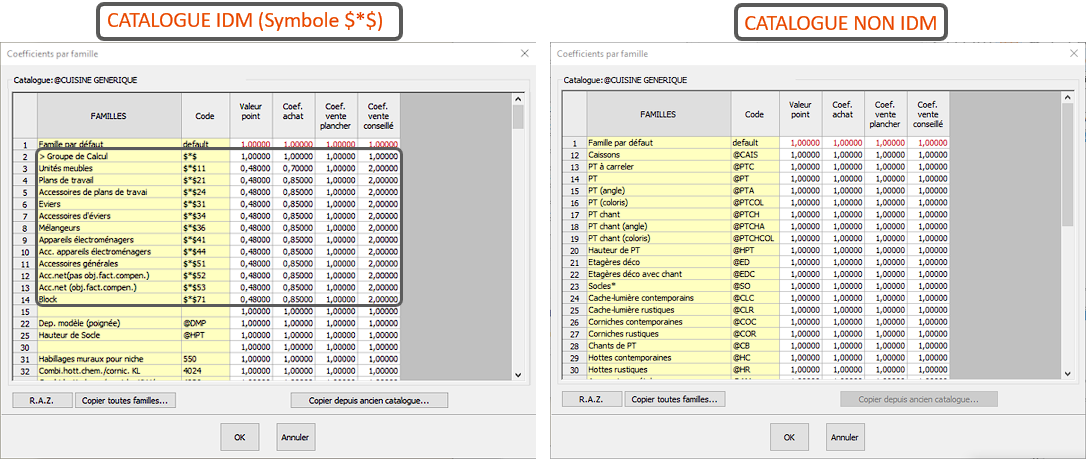« Configurer ses fournisseurs » : différence entre les versions
Aucun résumé des modifications |
Aucun résumé des modifications |
||
| (21 versions intermédiaires par 3 utilisateurs non affichées) | |||
| Ligne 3 : | Ligne 3 : | ||
<td width="80%"> | <td width="80%"> | ||
<!-- contenu --> | <!-- contenu --> | ||
<h1 class="title_page">Configurer ses fournisseurs</h1> | |||
<div align="center"> | <div align="center"> | ||
<p class="cadrevideo"> | <p class="cadrevideo"> | ||
<youtube width="500" height="300"> | <youtube width="500" height="300"> | ||
https://www.youtube.com/watch?v= | https://www.youtube.com/watch?v=VGmzygCNKdE&list=PL7MrU2icgiqE_QtWsNu6Jneny8T4NVtiU&index=3 | ||
</youtube> | </youtube> | ||
<br>Voir le tutoriel vidéo | <br>Voir le tutoriel vidéo | ||
| Ligne 12 : | Ligne 15 : | ||
<br/> | <br/> | ||
'''<big>Comment définir les prix de vente des articles ?</big>''' | '''<big>Comment définir les prix de vente des articles ?</big>''' | ||
Le paramétrage des prix du catalogue fabricant est primordial afin d’utiliser le logiciel aussi bien pour le dessin que pour le chiffrage d’un projet. | |||
Ce guide vous montrera les paramétrages à effectuer et vous expliquera où renseigner les coefficients de vente, les valeurs points, les montants HT ou TTC, les marges, etc… | |||
Les articles provenant des catalogues fabricants sont en unités de points. Il faut multiplier ces unités par une valeur de point afin d’obtenir leur prix de vente hors taxe. Vous avez également la possibilité de calculer vos prix d’achat, prix de vente plancher et conseillé pour une gestion complète de vos ventes. | Les articles provenant des catalogues fabricants sont en unités de points. Il faut multiplier ces unités par une valeur de point afin d’obtenir leur prix de vente hors taxe. Vous avez également la possibilité de calculer vos prix d’achat, prix de vente plancher et conseillé pour une gestion complète de vos ventes. | ||
| Ligne 19 : | Ligne 25 : | ||
<div align="center"> | <div align="center"> | ||
<p class="cadreimg"> | <p class="cadreimg"> | ||
[[ | [[File:ConfigFournisseurFR1.png|link=]] | ||
</p></div> | </p></div> | ||
Pour créer votre premier fournisseur, cliquez sur '''Ajouter''', sinon cliquez sur '''modifier''' pour affecter un nouveau catalogue. La fenêtre suivante s'affiche | |||
<div align="center"> | <div align="center"> | ||
<p class="cadreimg"> | <p class="cadreimg"> | ||
[[ | [[File:ConfigFournisseurFR2.png|link=]] | ||
</p></div> | </p></div> | ||
<span class="chiffre | '''<big>Zone Fournisseur:</big>''' | ||
<span class="chiffre">1</span> L’identifiant : renseignez ici le nom du fournisseur. Ce champ est obligatoire. | |||
Le code : il ne sert qu’à certains fournisseurs spécifiques (si vous êtes concernés l’information vous aura été donnée en amont par votre fournisseur, sinon vous pouvez laisser le champ vide) | |||
Le code GLN : ce code est utilisé pour les commandes EDI et ne concernent que certains fournisseurs. (si vous êtes concernés l’information vous aura été donnée en amont par votre fournisseur, sinon vous pouvez laisser le champ vide) | |||
<span class="chiffre"> | <span class="chiffre">2</span> Renseignez ici les coordonnées du fournisseur ainsi que le code client (c’est-à-dire le code que vous donnez à votre fournisseur lorsque vous passez commande auprès de ce dernier. Il s’agit de votre compte client fabricant) | ||
La case « Eco-mobilier à déclarer ». Cette dernière a été ajoutée afin d’être incluse au fichier xml transmis au fournisseur. Elle permet d’évaluer de manière isolée le montant de l’éco mobilier à déclarer. | |||
La case pourcentage de la remise de bloc sert uniquement si vous travaillez avec des blocs fabricants. Cela concerne la plupart des fabricants allemands qui travaillent le prix soit à la ligne soit avec les blocs. Si c’est votre cas, cette case permet de diminuer l’impact de la remise bloc. 100 % signifie que l’on souhaite appliquer la remise dans sa totalité. Si on prend un exemple à 95%, cela signifie que nous n’appliquons que 95% de la remise (cela revient à diminuer la remise de 5%). Par exemple, pour une remise de bloc qui fait 2000 €, si l’on souhaite diminuer cette remise de 5%, alors il faudra renseigner 95% dans cette case. Le remise de bloc sera alors de 2000 x 95% = 1900 €. Cela s'appliquera aux 3 crédits : meubles, électro et accessoires. | |||
'''<big>Zone Bon de commande:</big>''' | |||
<span class="chiffre">6</span> La zone "Bons de commande" permet de choisir le format du fichier informatique, son mode de transmission avec l’adresse E-mail et le document papier accepté par le fournisseur en renseignant les différentes boîtes de dialogue. Les dessins des plans de travail peuvent être joints automatiquement au fichier de commande fabricant ainsi que l’implantation réalisée grâce aux cases à cocher "Fichiers des plans de travail joints", "Fichier scène joints". | |||
'''<big>Zone paramétrage Catalogue</big>''' | |||
Ensuite sur la partie droite, recherchez dans <span class="chiffre">3</span> la liste déroulante des catalogues celui que vous souhaitez paramétrer. Une fois ce dernier trouvé, sélectionnez-le puis | |||
cliquez sur <span class="chiffre">4</span> ajouter, il bascule alors dans la liste des catalogues à paramétrer. | |||
Répétez ces 2 étapes pour tous les catalogues à affecter au fournisseur. | |||
Sélectionnez le catalogue à paramétrer dans la liste de la zone "Catalogues" que vous venez d’ajouter. | |||
Cliquez sur le bouton <span class="chiffre">5</span> "Paramétrer", une boîte de dialogue portant le nom du catalogue s'affiche alors à l'écran. | |||
<div align="center"> | <div align="center"> | ||
<p class="cadreimg"> | <p class="cadreimg"> | ||
[[ | [[File:ConfigFournisseurFR3.png|link=]] | ||
</p></div> | </p></div> | ||
<span class="chiffre">1</span> Tout d’abord sélectionnez coefficient de vente HT ou TTC. Dans le cas où la TVA est déjà intégrée aux coefficients de vente alors il vous faudra choisir TTC. | |||
<span class="chiffre">2</span> Choisissez ensuite à quel prix appliquer le coefficient de vente : | |||
- Coefficients de vente par rapport au prix catalogue : Cela signifie que le coefficient de vente sera appliqué à partir du prix catalogue, sans prendre en considération les remises fabricants, s’il y en a. | |||
- Coefficients de vente par rapport au prix d’achat : Cela signifie que le coefficient de vente sera appliqué à partir du prix d’achat réel, remises fabricants incluses (s’il y en a). | |||
<span class="chiffre">3</span> | |||
Une fois que vous aurez déterminé vos paramètres de coefficient (<span class="chiffre">1</span> et <span class="chiffre">2</span>), il vous faudra renseigner vos valeur de point, coefficient d'achat et coefficient de vente en cliquant sur par modèle et par famille | |||
Attention pour les catalogues IDM, seul le paramétrage par famille sera nécessaire. Pour savoir si votre fournisseur est concerné, il vous suffit de cliquer sur « Par | |||
famille ». Si des lignes avec des symboles $*$ apparaissent, c’est que le fabricant est concerné. Il faudra alors seulement paramétrer par famille et uniquement ces ligne identifiées. C'est pour cela que nous vous conseillons de commencer par paramétrer les familles en premier puis par modèle suivant si le fournisseur n'est pas compatible IDM. | |||
<div align="center"> | <div align="center"> | ||
<p class="cadreimg"> | <p class="cadreimg"> | ||
[[ | [[File:ConfigFournisseurFR4.png|link=]] | ||
</p></div> | </p></div> | ||
La colonne valeur point concerne la valeur point donnée par votre fabricant. En effet, nous recevons la plupart des tarifs fabricants en points et non en euros. C’est-à-dire, un meuble x affiché à 1000 points dans le tarif pourra être converti en euros grâce à la valeur points que vous renseignerez ici (par exemple, pour une valeur point à 0.45, un meuble à 1000 points vaudra donc 1000 x 0.45 soit 450 EUR valeur d’achat HT). | |||
Attention : Pour que le prix de vente soit calculé à partir de cette valeur, il faudra cocher « coefficient de vente par rapport au prix catalogue » en amont. Le prix d’achat sera | |||
alors multiplié par le coefficient de vente renseigné pour obtenir le prix de vente. | |||
La colonne coefficient d’achat vous permet d’ajuster votre valeur d’achat. Si par exemple, le fabricant vous offre 10% de remise sur l’achat, il vous faudra ici saisir | |||
0,90. Vous obtiendrez alors le prix d’achat réel fournisseur. Reprenons notre meuble exemple à 1000 points : 1000 x 0.45 ce qui donne 450 eur valeur d’achat HT, multiplié par 0.90 pour la remise de 10%, ce qui nous donne 405 EUR valeur d’achat réel fournisseur HT. | |||
Si vous ne bénéficiez d’aucune remise fabricant laissez 1 par défaut dans la colonne coefficient d’achat. | |||
Attention : Pour que le prix de vente soit calculé à partir de cette valeur, il faudra cocher « coefficient de vente par rapport au prix d’achat » en amont. Le prix d’achat sera | |||
alors multiplié par le coefficient de vente renseigné pour obtenir le prix de vente. | |||
« Coefficient de vente plancher » et « coefficient de vente conseillé » : Si la colonne coefficient de vente plancher est facultative, ce n’est pas le cas de la colonne coefficient de vente conseillé. En effet le coefficient de vente conseillé correspond à votre coefficient de vente final, celui qui permet d’obtenir le prix de vente à annoncer à votre client. Par exemple, un coefficient de vente conseillé à 2 revient à multiplier par 2 votre prix d’achat. | |||
Si votre valeur point et vos coefficients sont tous identiques, vous pouvez renseigner uniquement la 1 ère ligne puis cliquer sur « copier toutes familles » ou "copier tout modèle" suivant le cas. | |||
Le système copie cette première ligne sur toutes les autres lignes. | |||
Si le catalogue est en IDM votre paramétrage s'arrête ici. Dans le cas contraire il faudra paramétrer également par Modèle | |||
Validez toutes les boîtes de dialogue pour enregistrer vos paramètres | |||
Version actuelle datée du 2 avril 2024 à 15:38
Configurer ses fournisseurs
Le paramétrage des prix du catalogue fabricant est primordial afin d’utiliser le logiciel aussi bien pour le dessin que pour le chiffrage d’un projet. Ce guide vous montrera les paramétrages à effectuer et vous expliquera où renseigner les coefficients de vente, les valeurs points, les montants HT ou TTC, les marges, etc… Les articles provenant des catalogues fabricants sont en unités de points. Il faut multiplier ces unités par une valeur de point afin d’obtenir leur prix de vente hors taxe. Vous avez également la possibilité de calculer vos prix d’achat, prix de vente plancher et conseillé pour une gestion complète de vos ventes. Avant de pouvoir fixer ces coefficients, les catalogues doivent être affectés à un fournisseur en cliquant sur Configuration | Chiffrage | Fournisseur
Pour créer votre premier fournisseur, cliquez sur Ajouter, sinon cliquez sur modifier pour affecter un nouveau catalogue. La fenêtre suivante s'affiche
Zone Fournisseur:
Le code : il ne sert qu’à certains fournisseurs spécifiques (si vous êtes concernés l’information vous aura été donnée en amont par votre fournisseur, sinon vous pouvez laisser le champ vide) Le code GLN : ce code est utilisé pour les commandes EDI et ne concernent que certains fournisseurs. (si vous êtes concernés l’information vous aura été donnée en amont par votre fournisseur, sinon vous pouvez laisser le champ vide)
La case « Eco-mobilier à déclarer ». Cette dernière a été ajoutée afin d’être incluse au fichier xml transmis au fournisseur. Elle permet d’évaluer de manière isolée le montant de l’éco mobilier à déclarer. La case pourcentage de la remise de bloc sert uniquement si vous travaillez avec des blocs fabricants. Cela concerne la plupart des fabricants allemands qui travaillent le prix soit à la ligne soit avec les blocs. Si c’est votre cas, cette case permet de diminuer l’impact de la remise bloc. 100 % signifie que l’on souhaite appliquer la remise dans sa totalité. Si on prend un exemple à 95%, cela signifie que nous n’appliquons que 95% de la remise (cela revient à diminuer la remise de 5%). Par exemple, pour une remise de bloc qui fait 2000 €, si l’on souhaite diminuer cette remise de 5%, alors il faudra renseigner 95% dans cette case. Le remise de bloc sera alors de 2000 x 95% = 1900 €. Cela s'appliquera aux 3 crédits : meubles, électro et accessoires. Zone Bon de commande: 6 La zone "Bons de commande" permet de choisir le format du fichier informatique, son mode de transmission avec l’adresse E-mail et le document papier accepté par le fournisseur en renseignant les différentes boîtes de dialogue. Les dessins des plans de travail peuvent être joints automatiquement au fichier de commande fabricant ainsi que l’implantation réalisée grâce aux cases à cocher "Fichiers des plans de travail joints", "Fichier scène joints".
Ensuite sur la partie droite, recherchez dans 3 la liste déroulante des catalogues celui que vous souhaitez paramétrer. Une fois ce dernier trouvé, sélectionnez-le puis cliquez sur 4 ajouter, il bascule alors dans la liste des catalogues à paramétrer. Répétez ces 2 étapes pour tous les catalogues à affecter au fournisseur. Sélectionnez le catalogue à paramétrer dans la liste de la zone "Catalogues" que vous venez d’ajouter. Cliquez sur le bouton 5 "Paramétrer", une boîte de dialogue portant le nom du catalogue s'affiche alors à l'écran.
1 Tout d’abord sélectionnez coefficient de vente HT ou TTC. Dans le cas où la TVA est déjà intégrée aux coefficients de vente alors il vous faudra choisir TTC. 2 Choisissez ensuite à quel prix appliquer le coefficient de vente : - Coefficients de vente par rapport au prix catalogue : Cela signifie que le coefficient de vente sera appliqué à partir du prix catalogue, sans prendre en considération les remises fabricants, s’il y en a. - Coefficients de vente par rapport au prix d’achat : Cela signifie que le coefficient de vente sera appliqué à partir du prix d’achat réel, remises fabricants incluses (s’il y en a). 3 Une fois que vous aurez déterminé vos paramètres de coefficient (1 et 2), il vous faudra renseigner vos valeur de point, coefficient d'achat et coefficient de vente en cliquant sur par modèle et par famille Attention pour les catalogues IDM, seul le paramétrage par famille sera nécessaire. Pour savoir si votre fournisseur est concerné, il vous suffit de cliquer sur « Par famille ». Si des lignes avec des symboles $*$ apparaissent, c’est que le fabricant est concerné. Il faudra alors seulement paramétrer par famille et uniquement ces ligne identifiées. C'est pour cela que nous vous conseillons de commencer par paramétrer les familles en premier puis par modèle suivant si le fournisseur n'est pas compatible IDM.
Attention : Pour que le prix de vente soit calculé à partir de cette valeur, il faudra cocher « coefficient de vente par rapport au prix catalogue » en amont. Le prix d’achat sera alors multiplié par le coefficient de vente renseigné pour obtenir le prix de vente. La colonne coefficient d’achat vous permet d’ajuster votre valeur d’achat. Si par exemple, le fabricant vous offre 10% de remise sur l’achat, il vous faudra ici saisir 0,90. Vous obtiendrez alors le prix d’achat réel fournisseur. Reprenons notre meuble exemple à 1000 points : 1000 x 0.45 ce qui donne 450 eur valeur d’achat HT, multiplié par 0.90 pour la remise de 10%, ce qui nous donne 405 EUR valeur d’achat réel fournisseur HT. Si vous ne bénéficiez d’aucune remise fabricant laissez 1 par défaut dans la colonne coefficient d’achat. Attention : Pour que le prix de vente soit calculé à partir de cette valeur, il faudra cocher « coefficient de vente par rapport au prix d’achat » en amont. Le prix d’achat sera alors multiplié par le coefficient de vente renseigné pour obtenir le prix de vente. « Coefficient de vente plancher » et « coefficient de vente conseillé » : Si la colonne coefficient de vente plancher est facultative, ce n’est pas le cas de la colonne coefficient de vente conseillé. En effet le coefficient de vente conseillé correspond à votre coefficient de vente final, celui qui permet d’obtenir le prix de vente à annoncer à votre client. Par exemple, un coefficient de vente conseillé à 2 revient à multiplier par 2 votre prix d’achat. Si votre valeur point et vos coefficients sont tous identiques, vous pouvez renseigner uniquement la 1 ère ligne puis cliquer sur « copier toutes familles » ou "copier tout modèle" suivant le cas. Le système copie cette première ligne sur toutes les autres lignes. Si le catalogue est en IDM votre paramétrage s'arrête ici. Dans le cas contraire il faudra paramétrer également par Modèle Validez toutes les boîtes de dialogue pour enregistrer vos paramètres
|
|