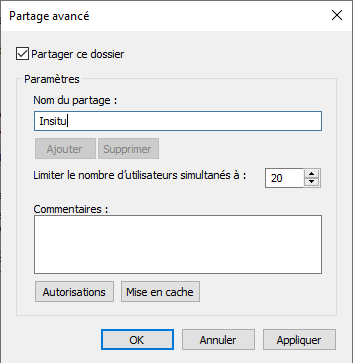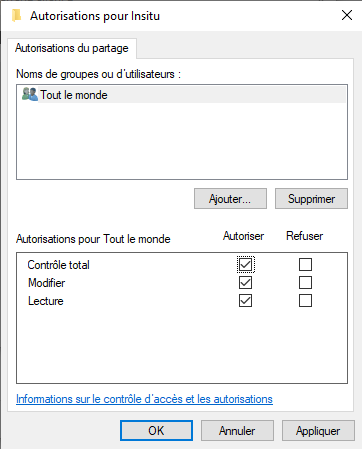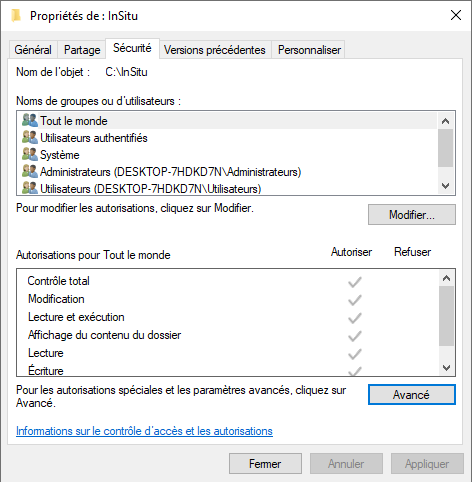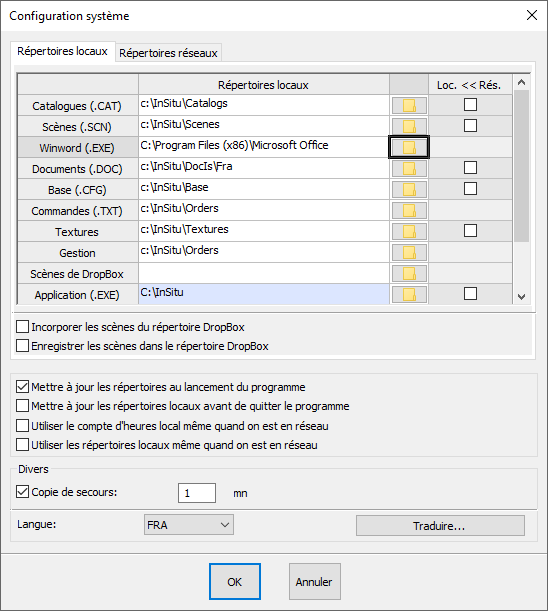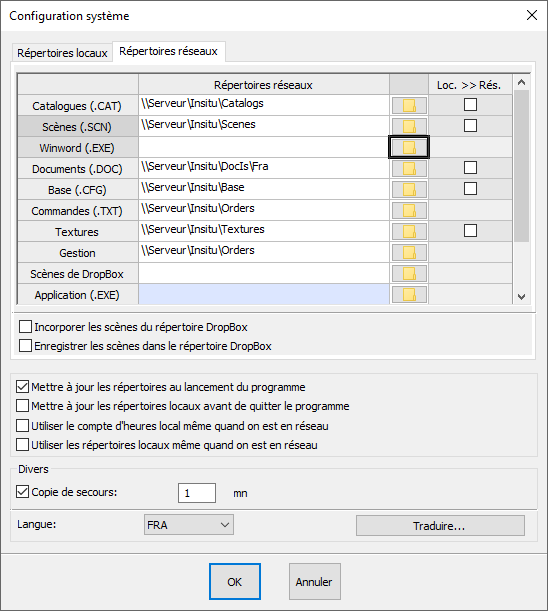« Configurer InSitu en réseau » : différence entre les versions
Aucun résumé des modifications |
Aucun résumé des modifications |
||
| (41 versions intermédiaires par 5 utilisateurs non affichées) | |||
| Ligne 1 : | Ligne 1 : | ||
<div id="top"></div> | |||
<table width="100%"> | <table width="100%"> | ||
<tr> | <tr> | ||
<td width="80%"> | <td width="80%"> | ||
<!-- contenu --> | <!-- contenu --> | ||
<h1 class="title_page">Configurer InSitu en réseau</h1> | |||
'''<big>Etape 1 : partage du dossier InSitu du poste serveur</big>''' | |||
Avant de pouvoir mettre en réseau le logiciel InSitu, vous devez partager le dossier InSitu présent sur le serveur avec l'ensemble des postes clients. | |||
Accédez au disque dur du serveur et recherchez le dossier InSitu (par défaut il est installé sur c:\). Faites un clic droit sur le dossier pour faire apparaître le menu contextuel. Choisissez le menu <strong>Propriétés</strong>. | |||
Une fenêtre comportant 4 onglets (Général/Partage/Sécurité/personnaliser) apparaît. Sélectionnez l'onglet <strong>Partage</strong>. | |||
<div align="center"> | |||
<p class="cadreimg"> | |||
[[Fichier: | [[Fichier:Configurrer2FR.png|link=]] | ||
</p></div> | |||
Cliquez sur le bouton <b>Partage avancé</b>. La fenêtre ci-dessous apparaît. Cochez la case <b>Partager ce dossier</b> puis en restant sur la même fenêtre, cliquez sur le bouton <b>Autorisations</b>. | |||
<div align="center"> | |||
<p class="cadreimg"> | |||
[[Fichier:Configurer3FR.png|link=]] | |||
</p></div> | |||
' | Dans la fenêtre d'autorisations, cochez <b>Autoriser</b> pour <b>Contrôle total</b>. Validez en cliquant sur <b>OK</b>. | ||
<div align="center"> | |||
<p class="cadreimg"> | |||
[[Fichier:Configurer4FR.png|link=]] | |||
</p></div> | |||
Sélectionnez ensuite l'onglet <b>Sécurité</b> et cochez <b>Autoriser</b> pour <b>Contrôle total</b>. | |||
<div align="center"> | |||
<p class="cadreimg"> | |||
[[Fichier:Configurer5FR.png|link=]] | |||
</p></div> | |||
Cliquez sur <b>Appliquer</b> puis <b>Fermer</b> afin de terminer l'étape 1 de la mise en réseau. | |||
'''<big>Etape 2 : configuration d'InSitu sur le poste serveur</big>''' | |||
Lancez InSitu sur le serveur puis allez dans le menu <b>Configuration | Réseau</b>. Vous n'aurez rien à changer, le logiciel reprend par défaut les chemins définis lors de l'installation. | |||
Veuillez noter qu'il n'est pas nécessaire d'installer InSitu sur le serveur si celui-ci sert uniquement de base de stockage (par exemple avec un serveur NAS). | |||
'''<big>Etape 3 : configuration d'InSitu sur le poste client</big>''' | |||
Démarrez InSitu sur le poste client puis allez dans le menu '''Configuration | Réseau'''. | |||
Placez vous sur l'onglet | Placez-vous sur l'onglet '''Répertoires locaux'''. | ||
Les | Les répertoires des données InSitu indiquent le répertoire choisi lors de l'installation ou de la mise à jour. | ||
Pour '''Winword (.EXE)''', le chemin du programme Word peut être différent suivant les installations et les versions de Word. | |||
<div align="center"> | |||
<p class="cadreimg"> | |||
[[Fichier:Configurer11FR.PNG|link=]] | |||
</p></div> | |||
Placez-vous sur l'onglet '''Répertoires réseaux''' et indiquez les paramètres réseau qui vont permettre de '''[[Synchroniser les données InSitu|synchroniser]]''' (*) le poste client avec le serveur hébergeant InSitu. | |||
Les informations indiquées ci-dessous sont un exemple ayant pour but de vous guider. Veillez à indiquer vos propres paramétrages. Dans notre exemple, le serveur porte le nom de "serveur". | |||
'''(*) Synchroniser''' : mettre à jour les informations du serveur vers | <div align="center"> | ||
<p class="cadreimg"> | |||
[[Fichier:Configurer12FR.PNG|link=]] | |||
</p></div> | |||
'''(*) Synchroniser''' : mettre à jour les informations du serveur vers le poste client et du poste client vers le serveur. [[Synchroniser les données InSitu|En savoir plus]] | |||
<!-- fin contenu --> | <!-- fin contenu --> | ||
| Ligne 60 : | Ligne 86 : | ||
<td valign="top" width="20%"> | <td valign="top" width="20%"> | ||
{{:Menu_Installer}} | |||
</td> | </td> | ||
</tr> | </tr> | ||
</table> | </table> | ||
<span class="btnretour">[[#top|Retour haut de page]]</span> <span class="btnhome">[[Synchroniser les données InSitu|Etape suivante]]</span> | |||
Version actuelle datée du 25 mars 2024 à 11:11
Configurer InSitu en réseau
Avant de pouvoir mettre en réseau le logiciel InSitu, vous devez partager le dossier InSitu présent sur le serveur avec l'ensemble des postes clients. Accédez au disque dur du serveur et recherchez le dossier InSitu (par défaut il est installé sur c:\). Faites un clic droit sur le dossier pour faire apparaître le menu contextuel. Choisissez le menu Propriétés. Une fenêtre comportant 4 onglets (Général/Partage/Sécurité/personnaliser) apparaît. Sélectionnez l'onglet Partage.
Cliquez sur le bouton Partage avancé. La fenêtre ci-dessous apparaît. Cochez la case Partager ce dossier puis en restant sur la même fenêtre, cliquez sur le bouton Autorisations.
Sélectionnez ensuite l'onglet Sécurité et cochez Autoriser pour Contrôle total.
Cliquez sur Appliquer puis Fermer afin de terminer l'étape 1 de la mise en réseau.
Lancez InSitu sur le serveur puis allez dans le menu Configuration | Réseau. Vous n'aurez rien à changer, le logiciel reprend par défaut les chemins définis lors de l'installation. Veuillez noter qu'il n'est pas nécessaire d'installer InSitu sur le serveur si celui-ci sert uniquement de base de stockage (par exemple avec un serveur NAS).
Démarrez InSitu sur le poste client puis allez dans le menu Configuration | Réseau. Placez-vous sur l'onglet Répertoires locaux. Les répertoires des données InSitu indiquent le répertoire choisi lors de l'installation ou de la mise à jour. Pour Winword (.EXE), le chemin du programme Word peut être différent suivant les installations et les versions de Word.
Les informations indiquées ci-dessous sont un exemple ayant pour but de vous guider. Veillez à indiquer vos propres paramétrages. Dans notre exemple, le serveur porte le nom de "serveur".
(*) Synchroniser : mettre à jour les informations du serveur vers le poste client et du poste client vers le serveur. En savoir plus
|
|