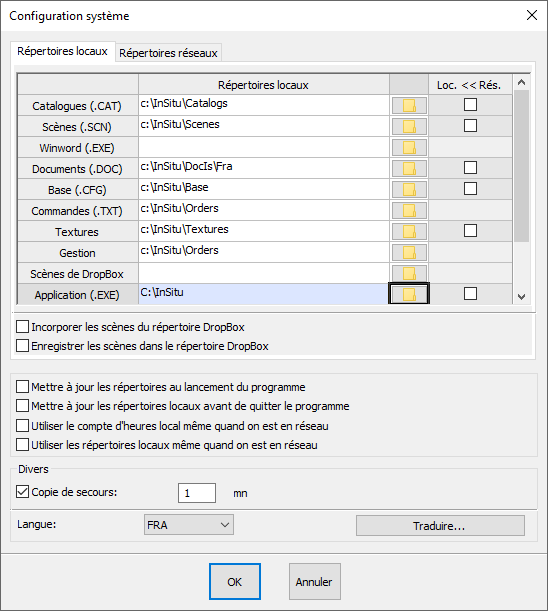« Configurer InSitu en monoposte » : différence entre les versions
Aucun résumé des modifications |
Aucun résumé des modifications |
||
| (41 versions intermédiaires par 5 utilisateurs non affichées) | |||
| Ligne 1 : | Ligne 1 : | ||
<div id="top"></div> | |||
<table width="100%"> | <table width="100%"> | ||
<tr> | <tr> | ||
<td width="80%"> | <td width="80%"> | ||
<!-- contenu --> | <!-- contenu --> | ||
<h1 class="title_page">Configurer InSitu en monoposte</h1> | |||
'''MONOPOSTE = pour le fonctionnement d’une machine non reliée à un réseau ou sans partage de données''' | |||
Lors de l'installation ou de la mise à jour de votre version d’InSitu, les informations de l'onglet "'''Répertoires locaux'''" sont automatiquement renseignées et identiques aux précédentes installations. | |||
En cliquant sur l'onglet "'''Répertoires réseaux'''" vous ne devez avoir aucune information ni case cochée dans "'''Loc. << Rés'''." | |||
<div align="center"> | |||
<p class="cadreimg"> | |||
[[Fichier:Configurer10FR.png|link=]] | |||
</p></div> | |||
Dans le cas d'une première installation, vous devez renseigner seulement le chemin d'accès à Word ou Open Office dans "'''Winword (.EXE)'''". Il peut être différent suivant les installations et les versions de Word ou Open Office. Ce chemin sera par exemple : C:\Program Files\Microsoft Office\Office'''14''' pour Word 2010 ou c:\program files\Openoffice 4 pour Open Office. | |||
Dans le cas d'une première installation vous devez renseigner seulement le chemin d'accès à Word dans "'''Winword (.EXE)'''". Il peut être différent suivant les installations et les versions de Word. | |||
<!-- fin contenu --> | <!-- fin contenu --> | ||
| Ligne 21 : | Ligne 26 : | ||
<td valign="top" width="20%"> | <td valign="top" width="20%"> | ||
{{:Menu_Installer}} | |||
</td> | </td> | ||
</tr> | </tr> | ||
</table> | </table> | ||
<span class="btnretour">[[#top|Retour haut de page]]</span> <span class="btnhome">[[Configurer InSitu en réseau|Etape suivante]]</span> | |||
Version actuelle datée du 25 mars 2024 à 11:11
Configurer InSitu en monoposte
Lors de l'installation ou de la mise à jour de votre version d’InSitu, les informations de l'onglet "Répertoires locaux" sont automatiquement renseignées et identiques aux précédentes installations. En cliquant sur l'onglet "Répertoires réseaux" vous ne devez avoir aucune information ni case cochée dans "Loc. << Rés."
|
|