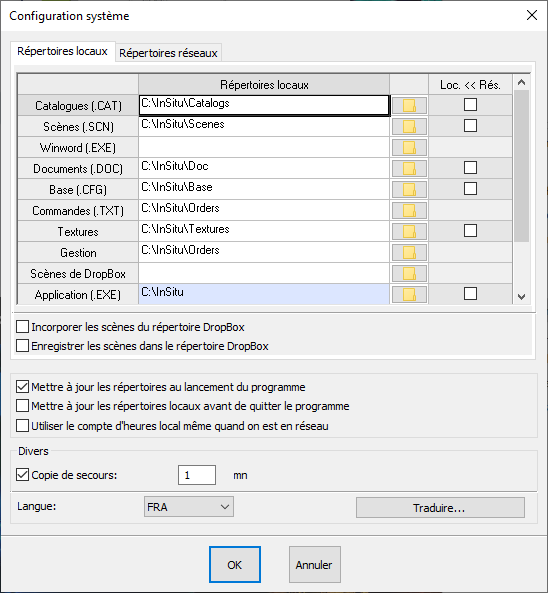« Configurer InSitu en monoposte » : différence entre les versions
Aucun résumé des modifications |
Aucun résumé des modifications |
||
| Ligne 36 : | Ligne 36 : | ||
<hr width="95%"> | <hr width="95%"> | ||
<p>[[Fichier:Logo_fleche_menu.png|link=]] [[Installer le logiciel InSitu]]</p> | <p>[[Fichier:Logo_fleche_menu.png|link=]] [[Installer le logiciel InSitu]]</p> | ||
<p>[[Fichier:Logo_fleche_menu.png | <p>[[Fichier:Logo_fleche_menu.png|link=]] [[Configurer InSitu en monoposte]]</p> | ||
<p>[[Fichier:Logo_fleche_menu.png | <p>[[Fichier:Logo_fleche_menu.png|link=]] [[Configurer InSitu en réseau]]</p> | ||
<p>[[Fichier:Logo_fleche_menu.png | <p>[[Fichier:Logo_fleche_menu.png|link=]] [[Synchroniser les données InSitu]]</p> | ||
<p>[[Fichier:Logo_fleche_menu.png | <p>[[Fichier:Logo_fleche_menu.png|link=]] [[Mettre à jour InSitu]]</p> | ||
<hr width="95%" style="margin-top: 15px; margin-bottom: 15px;"> | <hr width="95%" style="margin-top: 15px; margin-bottom: 15px;"> | ||
<p>[[Fichier:Logo_parcours.gif | <p>[[Fichier:Logo_parcours.gif|link=]] <strong>[[Parcours Installer|Accueil Parcours Installer]]</strong></p> | ||
<p>[[Fichier:Logo_wiki_menu.gif | <p>[[Fichier:Logo_wiki_menu.gif|link=]] <strong>[http://wiki.insitu.education Accueil WikInSitu]</strong></p> | ||
</div> | </div> | ||
</td> | </td> | ||
Version du 1 décembre 2022 à 12:00
|
MONOPOSTE = pour le fonctionnement d’une machine non reliée à un réseau ou sans partage de données Lors de l'installation ou de la mise à jour de votre version d’InSitu, les informations de l'onglet "Répertoires locaux" sont automatiquement renseignées et identiques aux précédentes installations. En cliquant sur l'onglet "Répertoires réseaux" vous ne devez avoir aucune information ni case cochée dans "Loc. << Rés."
|
|