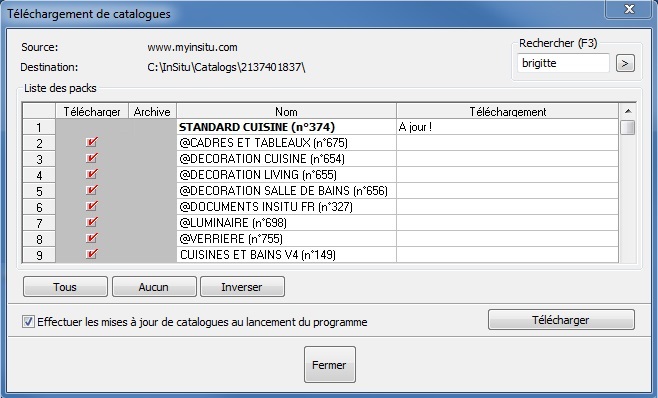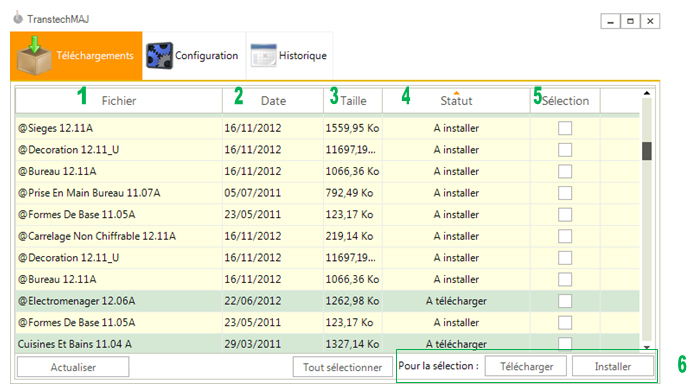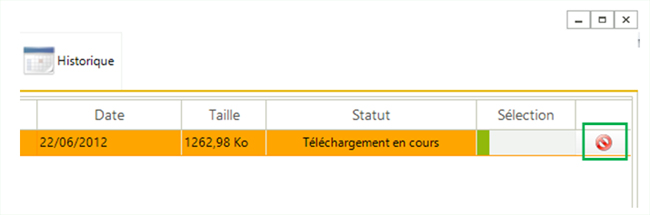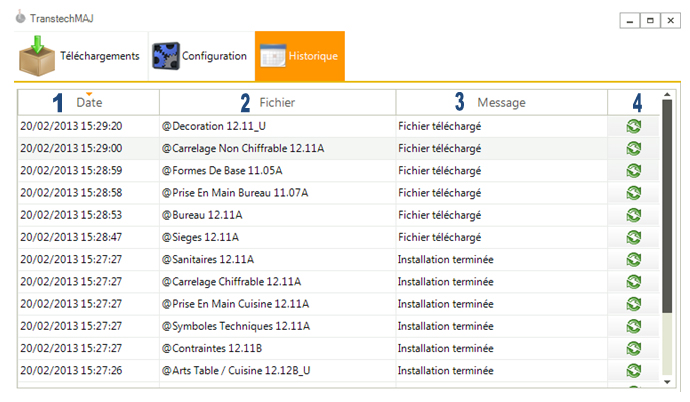Mettre à jour InSitu
Pour effectuer les mises à jour du logiciel Insitu vous devez installer au préalable Transtecmaj sur votre PC
Ce logiciel vous permettra d'effectuer vos mises à jour très simplement et rapidement
INSTALLATION DE TRANSTECMAJ
ETAPE 1
Connectez-vous à votre espace professionnel en allant sur l’adresse www.transtechnology.fr .
Authentifiez-vous avec le login et le mot de passe qui vous ont été communiqués par e-mail. Si vous n’en avez pas, allez dans le menu « contact » et remplissez le formulaire d’inscription (gratuit). Une fois sur l’espace professionnel, cliquez sur « Transtecmaj » en bas à gauche de la page Internet.
ETAPE 2
Une fenêtre s’ouvre vous proposant d’installer le logiciel. Cliquez sur « Installer TranstecMaj » puis exécutez le programme d’installation.
FONCTIONNEMENT TRANSTECMAJ
Le logiciel s'ouvre directement après l'installation. S’il s’agit de votre premier lancement, il faut dans un premier temps configurer le logiciel Transtecmaj.
1. CONFIGURATION
Placez- vous sur l’onglet Configuration
![]() Identifiant et mot de passe : indiquez ici votre identifiant et votre mot de passe, ce sont les mêmes que ceux
vous permettant d’accéder à l’espace professionnel.
Identifiant et mot de passe : indiquez ici votre identifiant et votre mot de passe, ce sont les mêmes que ceux
vous permettant d’accéder à l’espace professionnel.
![]() Répertoire : indiquez le répertoire de destination des mises à jour pour le logiciel InSitu
Répertoire : indiquez le répertoire de destination des mises à jour pour le logiciel InSitu
![]() Dans le cas d’une utilisation d’InSitu en réseau :
Dans le cas d’une utilisation d’InSitu en réseau :
- Si les mises à jour sont faites sur le serveur, il faut définir le répertoire d’installation du logiciel sur le serveur (ex : c:\InSitu)
-Si les mises à jour sont faites sur un poste client, il faut indiquer le répertoire de partage InSitu du serveur (ex : \\serveur\InSitu ou x:\InSitu)
![]() Mises à jour auto : la liste déroulante vous propose
Mises à jour auto : la liste déroulante vous propose
- Non : vous devrez sélectionner manuellement les mises à jour que vous souhaitez télécharger et installer
-Téléchargement : l’ensemble des mises à jour disponibles se téléchargeront automatiquement suivant la planification renseignée (cf. ci-après le point 4 nommé Planification). Il faudra sélectionner celle que vous souhaitez installer
-Téléchargement et Installation : l’ensemble des mises à jour disponibles se téléchargeront et s’installeront automatiquement suivant la planification renseignée (cf. ci-après le point 4 nommé Planification).
![]() Important : pour l’installation des mises à jour, le logiciel InSitu doit être fermé
Important : pour l’installation des mises à jour, le logiciel InSitu doit être fermé
![]() Langue : vous permet de définir la langue dans laquelle le logiciel sera traduit
Langue : vous permet de définir la langue dans laquelle le logiciel sera traduit
![]() Le changement de langue nécessite le redémarrage de l’application pour que les modifications soient prises en compte
Le changement de langue nécessite le redémarrage de l’application pour que les modifications soient prises en compte
![]() Planification : vous permet de planifier les jours et plages horaires des téléchargements/installations automatique.
Planification : vous permet de planifier les jours et plages horaires des téléchargements/installations automatique.
![]() NOTE: le service technique vous conseille de décocher le vendredi, samedi et dimanche
NOTE: le service technique vous conseille de décocher le vendredi, samedi et dimanche
![]() Proxy : vous permet de renseigner le paramétrage de votre Proxy si vous en possédez un. Pour obtenir la configuration, merci de vous rapprocher de votre administrateur système ou de votre prestataire informatique.
Proxy : vous permet de renseigner le paramétrage de votre Proxy si vous en possédez un. Pour obtenir la configuration, merci de vous rapprocher de votre administrateur système ou de votre prestataire informatique.
Une fois la configuration terminée, cliquez sur le bouton enregistrer (![]() ) pour la mémoriser.
) pour la mémoriser.
2. TELECHARGEMENTS
L’onglet Téléchargements vous donne accès à la liste des mises à jour disponibles dont vous bénéficiez et que vous pouvez télécharger.
![]() Fichier : indique le nom de la mise à jour
Fichier : indique le nom de la mise à jour
![]() Date : indique la date de la mise à jour
Date : indique la date de la mise à jour
![]() Taille : indique la taille de la mise à jour (fichier compressé)
Taille : indique la taille de la mise à jour (fichier compressé)
![]() Statut : vous indique le statut de la mise à jour
Statut : vous indique le statut de la mise à jour
![]() Sélection : vous permet de cocher les fichiers que vous souhaitez télécharger ou installer grâce aux boutons Télécharger et Installer (
Sélection : vous permet de cocher les fichiers que vous souhaitez télécharger ou installer grâce aux boutons Télécharger et Installer (![]() )
)
![]() Les boutons ‘Télécharger’ et ‘Installer’ sont actifs uniquement si des mises à jour sont en statut ‘A télécharger’ ou ‘A installer’
Les boutons ‘Télécharger’ et ‘Installer’ sont actifs uniquement si des mises à jour sont en statut ‘A télécharger’ ou ‘A installer’
Durant le téléchargement des mises à jour, l’icône ![]() apparaît : elle permet l’annulation du téléchargement concerné.
apparaît : elle permet l’annulation du téléchargement concerné.
3. HISTORIQUE
L’onglet Historique vous permet d’accéder à votre historique de téléchargement des mises à jour.