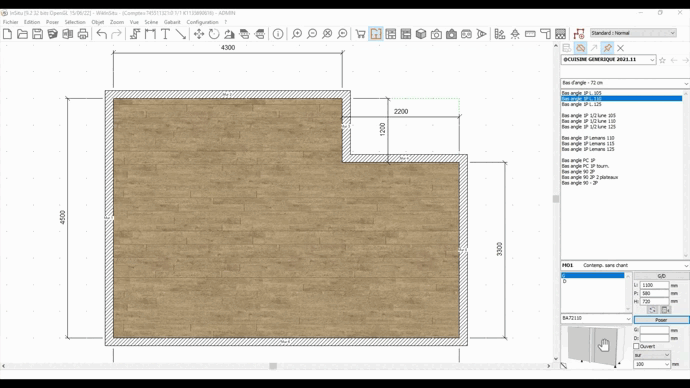Les outils clés (mesurer, déplacer...)
|
Chaque élément graphique est composé de plusieurs points d'ancrages représentés par des carrés noir lorsque l'élément est sélectionné. Prenons un meuble d’angle et posons le dans l'angle du mur sans nous occuper du sens.
Grace au point d'ancrage le meuble d'angle se place automatiquement dans la jonction des 2 murs et dans le bon sens. Il est possible via les gabarits d'ajouter des points d'ancrage sur le projet afin de placer par exemple des meubles d'un ilot central. Nous verrons que ces points d'ancrage nous serons utiles pour déplacer un objet via l'outils "déplacer" ou pour effectuer notre métré (voir plus bas)
Les gabarits sont un des points clés du logiciel InSitu. Ils servent à créer des plans de travail de formes spéciales, à réaliser des implantations de pièces complexes, à poser de la faïence murale, à mettre un plafond sur des soupentes, à créer des points d'ancrage… et encore bien d’autres fonctions. Un chapitre entier est dédié à la maîtrise des gabarits dont voici le lien
L’outil déplacer est un outil fiable qui vous permet de déplacer des objets dans une scène de manière très précise. En effet, vous pouvez décider de déplacer un objet dans un sens donné à une distance précise. Très utile, par exemple, pour créer un vide sanitaire supplémentaire derrière les meubles. Prenons un meuble d’angle et déplaçons le. Pour cela, sélectionnez le meuble cliquer sur le bouton déplacer de votre barre d’outil (bouton que vous retrouvez également avec un clic droit de souris). Dans un 1er temps, indiquons au système le sens de déplacement en cliquant d’un point vers un autre… Par exemple de la gauche vers la droite…puis relâchons la souris. puis relâchons la souris. Une fenêtre s’ouvre demandant la distance de déplacement. Mettons 50mm… L’objet est bien déplacé de 50 mm dans la direction donnée.
A noter que l’outil déplacer désactive l’aimantation. L’objet déplacé se positionnera où vous le souhaitez sans se recaler automatiquement. OUTILS MESURER L’outil mesurer est un outil qui vous permet d’obtenir des mesures fiables et précises. En effet, cet outil s’appuie sur les points d’ancrage des différents objets présents dans une scène et vous offre ainsi des mesures précises. Dans l’exemple qui suit, nous avons besoin de connaître la mesure entre l'îlot et le mur de gauche. En utilisant le bouton de votre barre d’outil (également disponible via le menu déroulant scène) vous pouvez mesurer une distance entre 2 points. Pour obtenir une mesure précise et non aléatoire, utilisez les points d’ancrage à votre disposition Vous noterez que lorsque l’on essaie de mesurer depuis l’îlot vers le mur, la mesure est imprécise… Cela vient du fait que pour obtenir une mesure précise, il faut s’appuyer sur des points d’aimantation. Or, ces derniers se situent dans les angles des éléments. Il n’y a donc pas de point d’aimantation au milieu du mur, ce qui explique ce manque de précision. Pour prendre votre mesure, il vous fait procéder ainsi : Mesurez depuis le coin de l’îlot jusqu’au coin du mur… En bas à gauche de votre écran vous verrez trois mesures s’inscrirent : La première concerne les distances entre les deux points sélectionnés, la seconde vous donnera la distance horizontale entre le mur et l’objet, et la troisième dimension correspond à la distance verticale entre le haut du mur et l’objet… Ainsi vous avez des mesures au millimètre près. Le mètre s’utilise également en vue d’élévation et se lit exactement de la même manière…
|
Retour haut de page Etape suivante
<metakey>premier projet.</metakey>