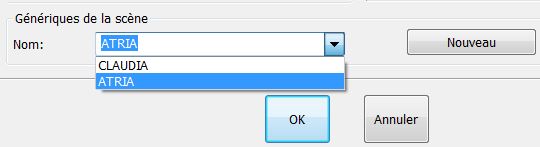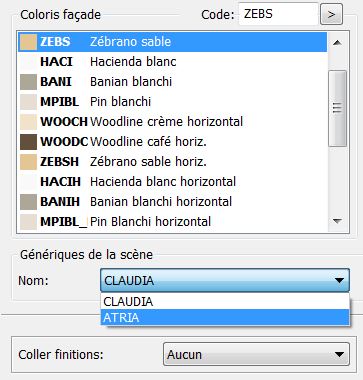« Modifier les finitions » : différence entre les versions
Aucun résumé des modifications |
Aucun résumé des modifications |
||
| Ligne 7 : | Ligne 7 : | ||
<p class="cadrevideo"> | <p class="cadrevideo"> | ||
<youtube width="500" height="300"> | <youtube width="500" height="300"> | ||
https://www.youtube.com/watch?v= | https://www.youtube.com/watch?v=0oxHV2615Ic&list=PL7MrU2icgiqGNhzRUJpiUeSSnc0ERoas8&index=1 | ||
</youtube> | </youtube> | ||
<br>Voir le tutoriel vidéo | <br>Voir le tutoriel vidéo | ||
Version du 8 novembre 2022 à 11:46
|
A tout moment, en vue de dessus, en perspective ou en élévation, il est possible de passer d’un modèle de façade à un autre. Pour cela : 1- Choisissez Scène | Finitions génériques… La boîte de dialogue (Fig.7a) apparaît :
3- Dans cette liste, cliquez sur le modèle « Mélaminé blanc » : la zone graphique affiche maintenant le dessin de la porte, du tiroir et de la vitrine du modèle " Mélaminé blanc ". 4- Remarquez la présence de plusieurs lignes dans la zone de liste « Finitions et options ». Chaque ligne représente le coloris d’un type bien précis par rapport aux caissons (façade, caisson, poignées, etc.) et aux linéaires (plan de travail, socle, cache-lumière et corniche). Sélectionnez une ligne et faites le choix de coloris affichés dans la zone de liste située en dessous qui portent le nom de la finition choisie. 5- Cliquez par exemple sur la finition « coloris PT » (plan de travail) puis sur le choix de coloris « blanc ». Une petite vignette blanche, le code PTBL et le nom du coloris sont alors dessinés en face de la ligne « Coloris PT » et la ligne suivante, « Coloris socle », se trouve sélectionnée automatiquement. 6- Répétez l’étape 5 jusqu’à ce que les coloris de toutes les finitions soient définis à votre goût. Remarque : si vous souhaitez revenir sur un choix de coloris, cliquez sur la ligne correspondant dans la zone de liste « Finitions et options », puis cliquez sur le nouveau coloris dans la zone de liste située en dessous. 7- Cliquez sur le bouton « OK », ou appuyez sur ENTREE. La perspective est redessinée avec les nouvelles façades et, si le nouveau modèle appartient à un groupe de prix différent de l’ancien, le prix total de l’implantation visible sur la droite de la barre d’état est mise à jour.
|