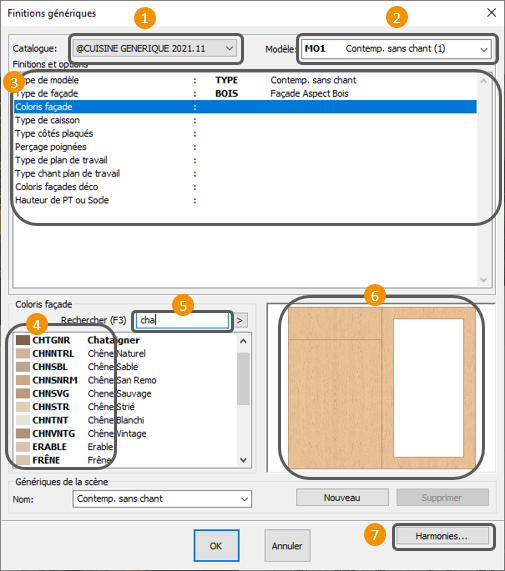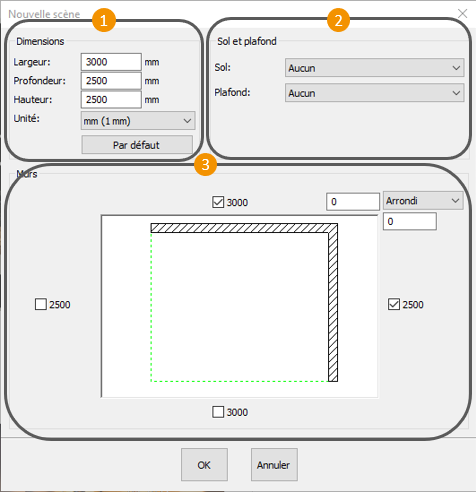« Créer une nouvelle implantation » : différence entre les versions
Aucun résumé des modifications |
Aucun résumé des modifications |
||
| Ligne 42 : | Ligne 42 : | ||
[[Fichier:2orangeclair.png]] Choisir l'un des modèles disponibles via la liste déroulante. | [[Fichier:2orangeclair.png]] Choisir l'un des modèles disponibles via la liste déroulante. | ||
[[Fichier:LogoInfo.png]]Attention les modèles ont été dupliqué si ceux ci | [[Fichier:LogoInfo.png]]Attention les modèles ont été dupliqué si ceux ci existent en modèle sans poignée. Vous retrouverez la liste des modèles sans poignée en dessous des modèles poignées | ||
Version du 8 septembre 2022 à 09:41
|
La création d’une nouvelle implantation se déroule en différentes étapes successives correspondant à l'ordre des différents tutoriel composant le parcours "Concevoir"
Choisissez le menu déroulant Fichier | Nouvelle scène. La boîte de dialogue Informations commerciales (Fig.11a) apparaît alors à l'écran. Elle vous permet de rentrer des informations concernant le client et l’état du dossier. Seules l’une des deux zones « Nom » ou « Société » est obligatoire pour pouvoir poursuivre. Le reste des informations est facultatif et pourra être renseigné plus tard à tout moment via le menu déroulant Scène | Informations Fig.11a
Entrez par exemple DUPOND dans la zone de texte « Nom ». Cliquez sur le bouton « OK », ou appuyez sur ENTREE. La boîte de dialogue Finitions génériques (Fig.11b) apparaît alors à l'écran. Elle vous permet de choisir le modèle et les finitions des meubles qui vont être posés par la suite.
Cliquez sur le bouton « OK », ou appuyez sur ENTREE. La boîte de dialogue Nouvelle scène apparaît alors à l'écran. Elle vous permet :
|
Retour haut de page Etape suivante
<metakey>premier projet.</metakey>