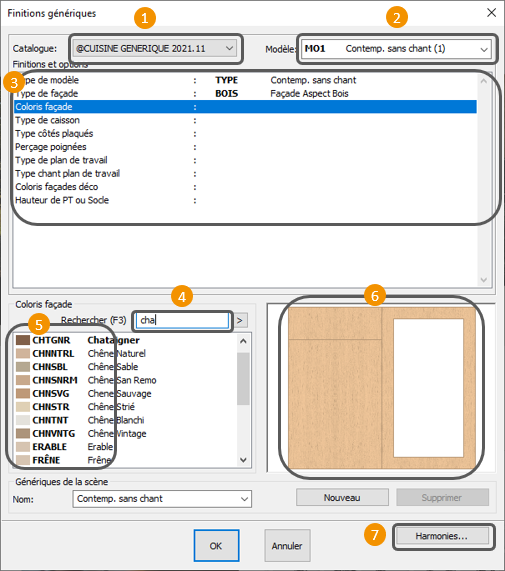« Créer une nouvelle implantation » : différence entre les versions
Aucun résumé des modifications |
Aucun résumé des modifications |
||
| Ligne 11 : | Ligne 11 : | ||
<br>Voir le tutoriel vidéo | <br>Voir le tutoriel vidéo | ||
</p></div> | </p></div> | ||
La création d’une nouvelle implantation se déroule en différentes étapes successives | La création d’une nouvelle implantation se déroule en différentes étapes successives correspondant à l'ordre des différents tutoriel composant la thématique "Concevoir" | ||
1- '''La saisie des informations client''' | |||
Choisissez le menu déroulant '''Fichier | Nouvelle scène'''. La boîte de dialogue '''Informations commerciales''' (Fig.11a) apparaît alors à l'écran. Elle vous permet de rentrer des informations concernant le client et l’état du dossier. Seules l’une des deux zones « Nom » ou « Société » est obligatoire pour pouvoir poursuivre. Le reste des informations est facultatif et pourra être renseigné plus tard à tout moment via le menu déroulant '''Scène | Informations''' | Choisissez le menu déroulant '''Fichier | Nouvelle scène'''. La boîte de dialogue '''Informations commerciales''' (Fig.11a) apparaît alors à l'écran. Elle vous permet de rentrer des informations concernant le client et l’état du dossier. Seules l’une des deux zones « Nom » ou « Société » est obligatoire pour pouvoir poursuivre. Le reste des informations est facultatif et pourra être renseigné plus tard à tout moment via le menu déroulant '''Scène | Informations''' | ||
| Ligne 46 : | Ligne 30 : | ||
Cliquez sur le bouton « '''OK''' », ou appuyez sur '''ENTREE'''. La boîte de dialogue '''Finitions génériques (Fig.11b)''' apparaît alors à l'écran. Elle vous permet de choisir le modèle et les finitions des meubles qui vont être posés par la suite. | Cliquez sur le bouton « '''OK''' », ou appuyez sur '''ENTREE'''. La boîte de dialogue '''Finitions génériques (Fig.11b)''' apparaît alors à l'écran. Elle vous permet de choisir le modèle et les finitions des meubles qui vont être posés par la suite. | ||
2- '''Le choix des finitions génériques''' | |||
<div align="center"> | <div align="center"> | ||
| Ligne 70 : | Ligne 55 : | ||
[[Fichier:7orangeclair.png]] | [[Fichier:7orangeclair.png]] | ||
3- '''Les dimensions de la scène, la pose des murs''' | |||
Cliquez sur le bouton « '''OK''' », ou appuyez sur '''ENTREE'''. La boîte de dialogue '''Nouvelle scène (Fig.11c)''' apparaît alors à l'écran. Elle vous permet d’indiquer les dimensions de base de l’implantation (hors tout, intérieur de la pièce) et la hauteur des murs, de choisir éventuellement un type de sol et de plafond et enfin, si la configuration des murs est simple (implantation linéaire, parallèle, en " L " ou en " U "), de définir celle-ci très facilement. | Cliquez sur le bouton « '''OK''' », ou appuyez sur '''ENTREE'''. La boîte de dialogue '''Nouvelle scène (Fig.11c)''' apparaît alors à l'écran. Elle vous permet d’indiquer les dimensions de base de l’implantation (hors tout, intérieur de la pièce) et la hauteur des murs, de choisir éventuellement un type de sol et de plafond et enfin, si la configuration des murs est simple (implantation linéaire, parallèle, en " L " ou en " U "), de définir celle-ci très facilement. | ||
Version du 5 septembre 2022 à 16:29
|
La création d’une nouvelle implantation se déroule en différentes étapes successives correspondant à l'ordre des différents tutoriel composant la thématique "Concevoir"
Choisissez le menu déroulant Fichier | Nouvelle scène. La boîte de dialogue Informations commerciales (Fig.11a) apparaît alors à l'écran. Elle vous permet de rentrer des informations concernant le client et l’état du dossier. Seules l’une des deux zones « Nom » ou « Société » est obligatoire pour pouvoir poursuivre. Le reste des informations est facultatif et pourra être renseigné plus tard à tout moment via le menu déroulant Scène | Informations Fig.11a
Entrez par exemple DUPOND dans la zone de texte « Nom ». Cliquez sur le bouton « OK », ou appuyez sur ENTREE. La boîte de dialogue Finitions génériques (Fig.11b) apparaît alors à l'écran. Elle vous permet de choisir le modèle et les finitions des meubles qui vont être posés par la suite.
Cliquez sur le bouton « OK », ou appuyez sur ENTREE. La boîte de dialogue Nouvelle scène (Fig.11c) apparaît alors à l'écran. Elle vous permet d’indiquer les dimensions de base de l’implantation (hors tout, intérieur de la pièce) et la hauteur des murs, de choisir éventuellement un type de sol et de plafond et enfin, si la configuration des murs est simple (implantation linéaire, parallèle, en " L " ou en " U "), de définir celle-ci très facilement.
|
Retour haut de page Etape suivante
<metakey>premier projet.</metakey>