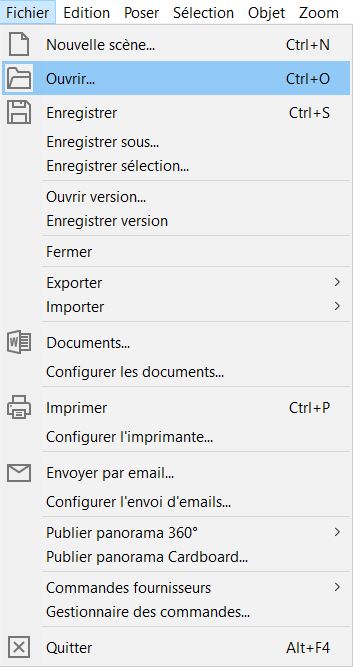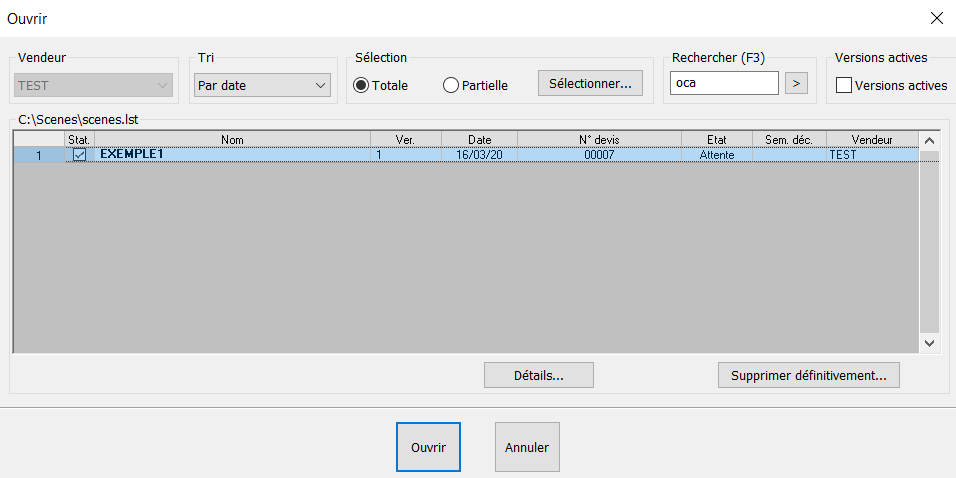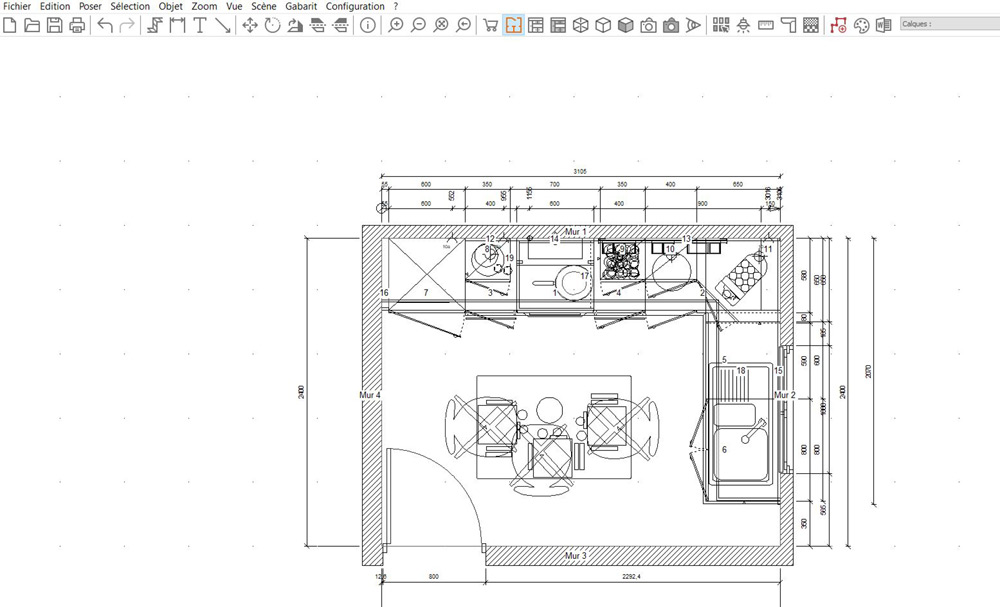« Ouvrir une implantation existante » : différence entre les versions
Aucun résumé des modifications |
Aucun résumé des modifications |
||
| Ligne 125 : | Ligne 125 : | ||
<hr width="95%" style="margin-top: 15px; margin-bottom: 15px;"> | <hr width="95%" style="margin-top: 15px; margin-bottom: 15px;"> | ||
<p>[[Fichier:Logo_parcours.gif|left|link=]] <strong>[[Parcours Fonctions Avancées|Accueil Parcours Fonctions avancées]]</strong></p> | <p>[[Fichier:Logo_parcours.gif|left|link=]] <strong>[[Parcours Fonctions Avancées|Accueil Parcours Fonctions avancées]]</strong></p> | ||
<p>[[Fichier:Logo_wiki_menu.gif|left|link=]] <strong>[ | <p>[[Fichier:Logo_wiki_menu.gif|left|link=]] <strong>[http://wiki.insitu.education Accueil WikInSitu]</strong> | ||
</p> | </p> | ||
</div> | </div> | ||
Version du 17 décembre 2014 à 15:57
|
(ex : la scène d’exemple) : pour ouvrir et visualiser une implantation déjà réalisée, il faut cliquer sur le menu Fichier | Ouvrir… (Fig.6a) Fig.6a
Fig.6c Après quelques secondes nécessaires à son chargement, l’implantation s’ouvre en vue de dessus. (Fig.6d) Fig.6d
Les utilisateurs qui ne possèdent pas de carte vidéo dédiée ne pourront ni utiliser la visite virtuelle, ni la vue réalité virtuelle et la réalité virtuelle photo qui permet un affichage beaucoup plus rapide. Si c’est le cas, la fenêtre suivante apparaîtra (Fig.6f) : Fig.6f Vous devrez alors choisir la Vue | Perspective dessin réaliste
Le point de vue de la perspective peut être modifié à l’aide des barres de défilements (ascenseurs) situées en bas et sur le côté droit du dessin. La barre de défilement horizontale située en bas du dessin permet de tourner autour de l’implantation. (Fig.6g) La barre de défilement verticale située sur le côté droit du dessin permet d’effectuer des vues plongeantes. (Fig.6h) ATTENTION : il existe une seconde barre de défilement verticale située au-dessus de celle mentionnée précédemment ; elle règle comme sur un appareil photo la focale de l’objectif ; il vaut mieux ne pas y toucher pour le moment.
Pour effectuer une légère rotation du point de vue : Cliquez sur l’une des deux flèches d’extrémité de la barre de défilement. Pour effectuer une rotation plus importante du point de vue : Cliquez dans l’une des deux zones situées entre les flèches d’extrémité et le curseur de la barre de défilement. Pour ajuster dynamiquement le point de vue : 1- Amenez le pointeur de la souris sur le curseur de la barre de défilement, 2- Appuyez sur le bouton gauche de la souris et maintenez-le enfoncé, 3- Faîtes glisser doucement le curseur le long de la barre de défilement et observez l’évolution du point de vue, 4- Relâchez le bouton gauche de la souris lorsque vous êtes satisfait du nouveau point de vue. La vue en perspective se dessine à l’écran en instantané
|