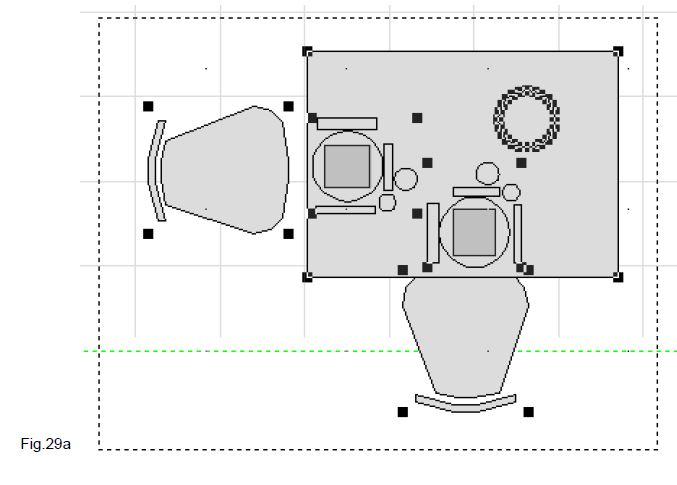« Sélectionner des objets » : différence entre les versions
Aucun résumé des modifications |
Aucun résumé des modifications |
||
| Ligne 95 : | Ligne 95 : | ||
<hr width="95%" style="margin-top: 15px; margin-bottom: 15px;"> | <hr width="95%" style="margin-top: 15px; margin-bottom: 15px;"> | ||
<p>[[Fichier:Logo_parcours.gif|left|link=]] <strong>[[Parcours Fonctions Avancées|Accueil Parcours Fonctions avancées]]</strong></p> | <p>[[Fichier:Logo_parcours.gif|left|link=]] <strong>[[Parcours Fonctions Avancées|Accueil Parcours Fonctions avancées]]</strong></p> | ||
<p>[[Fichier:Logo_wiki_menu.gif|left|link=]] <strong>[ | <p>[[Fichier:Logo_wiki_menu.gif|left|link=]] <strong>[http://wiki.insitu.education Accueil WikInSitu]</strong> | ||
</p> | </p> | ||
</div> | </div> | ||
Version du 17 décembre 2014 à 15:54
|
Sélection d’un ou de plusieurs objets Avant d'effectuer une opération quelconque sur un ensemble d'objets de la scène (déplacement, rotation, symétrie, duplication, suppression, ...), il faut d'abord sélectionner les objets concernés. Pour mettre en pratique, nous allons nous baser sur l'implantation EXEMPLE 1. Donc, ouvrez l'implantation EXEMPLE 1
Sélectionnez par exemple la table. Pour cela : 1- Amenez le pointeur de la souris à l'intérieur du rectangle symbolisant la table (bord intérieur), 2- Cliquez avec le bouton gauche de la souris jusqu'à ce que l'objet voulu soit marqué avec de petits carrés noirs et qu'il clignote. Si plusieurs objets se trouvent les uns au-dessus des autres, le premier clic permet de sélectionner l'objet le plus haut, le clic suivant permet de sélectionner l'objet en-dessous (si le pointeur de la souris n'a pas bougé), et ainsi de suite. Vous pouvez sélectionner de la même manière un objet en élévation ou en perspective.
La méthode précédente ne permet de sélectionner qu'un seul objet car elle commence par désélectionner tous les objets déjà sélectionnés avant de sélectionner un objet. Pour sélectionner plusieurs objets : 1- Appuyez sur la touche MAJ et maintenez-la enfoncée, 2- Amenez le pointeur de la souris à l'intérieur de l'une des chaises (bord intérieur), 3- Cliquez avec le bouton gauche de la souris jusqu'à ce que l'objet voulu soit sélectionné, 4- Répétez les étapes 2 et 3 pour tous les objets à sélectionner, 5- Relâchez la touche MAJ. Sélectionnez de cette façon les chaises et l'ensemble casse-croûte en plus de la table déjà sélectionnée. Remarquez que le dernier objet sélectionné clignote alors que les autres sont simplement marqués avec de petits carrés noirs : il s'agit de l'objet de référence, qui est unique s'il existe. Son nom, ses dimensions et son altitude son indiqués dans la barre d'état, tout en bas à gauche de la fenêtre d'InSitu. C'est à l'objet de référence que s'appliquent les commandes du menu déroulant Objet car elles ne peuvent s'appliquer qu'à un seul objet à la fois.
Pour qu'aucun objet ne soit sélectionné : 1- Amenez le pointeur de la souris à l'extérieur de tout objet, 2- Cliquez avec le bouton gauche de la souris. Remarque : si l'implantation possède un sol (ou un plafond), vous n'êtes pas obligé de cliquer à l'extérieur ; il vous suffit de cliquer à plus de 35 cm du bord.
Pour sélectionner tous les objets se trouvant entièrement dans une zone rectangulaire de l'implantation : Etirez un rectangle afin de délimiter la zone contenant les objets à sélectionner. Pour cela, amenez le pointeur de la souris sur l’un des coins du rectangle englobant la zone de sélection, appuyez sur le bouton gauche de la souris et maintenez-le enfoncé, déplacez le pointeur de la souris jusqu’au coin opposé et enfin relâchez le bouton gauche de la souris. (Fig.29a) Mettez en oeuvre cette méthode pour sélectionner la table et les chaises de l'implantation.
|