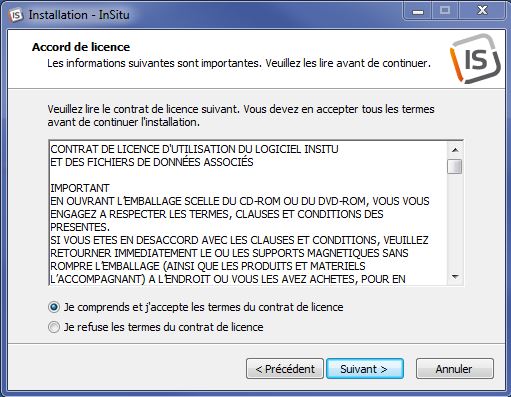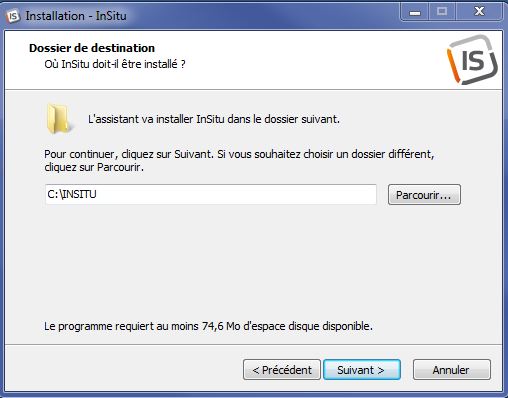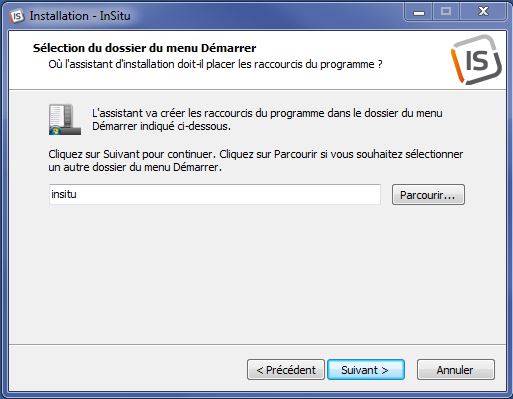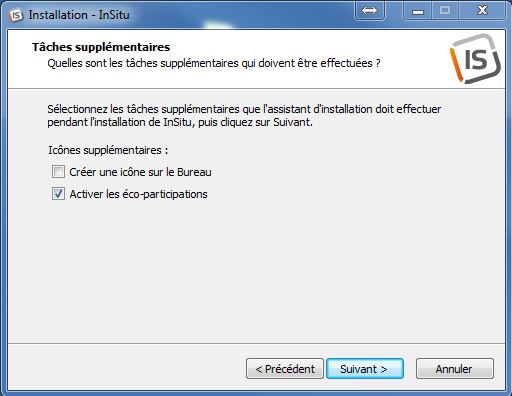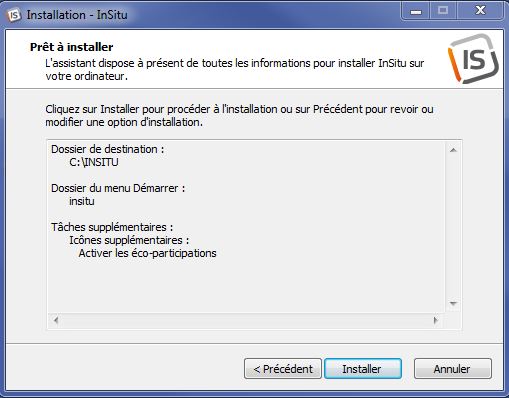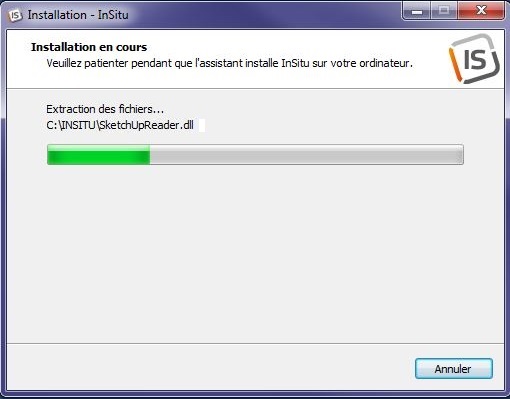« Installer le logiciel InSitu » : différence entre les versions
Aucun résumé des modifications |
Aucun résumé des modifications |
||
| Ligne 62 : | Ligne 62 : | ||
<tr> | <tr> | ||
<td style="border: 1px solid #aaaaaa;"> | <td style="border: 1px solid #aaaaaa;"> | ||
<div style="font-size: 105%; padding: 0.4em; color: #fff; background-color: # | <div style="font-size: 105%; padding: 0.4em; color: #fff; background-color: #5a5959;" align="center"><strong>Menu</strong></div> | ||
<div style="padding: 10px;"> | <div style="padding: 10px;"> | ||
<p>[[Fichier: | <p><span style="font-weight: bold; color: #5a5959;">Détail du parcours</span></p> | ||
<hr width="95%"> | |||
<p>[[Fichier:Logo_fleche_menu.png|left]] [[Installation du logiciel InSitu]]</p> | |||
<p>[[Fichier:Logo_fleche_menu.png|left]] [[Configuration local (monoposte)]]</p> | |||
<p>[[Fichier:Logo_fleche_menu.png|left]] [[Réseau et Nomade (pour un fonctionnement en réseau sur site et autonome en clientèle pour les ordinateurs portables)|Configuration réseau]]</p> | |||
<p>[[Fichier:Logo_fleche_menu.png|left]] [[Explication de la synchronisation|Synchronisation]]</p> | |||
<p>[[Fichier:Logo_fleche_menu.png|left]] [[Mise à jour]]</p> | |||
<p>[[Fichier:Logo_parcours.gif|left]] <strong>[[Parcours Configuration|Accueil Parcours Configuration]]</strong></p> | |||
<p>[[Fichier: | <p>[[Fichier:Logo_wiki_menu.gif|left]] <strong>[[Accueil|Accueil WikInSitu]]</strong> | ||
</p> | </p> | ||
</div> | </div> | ||
</td> | |||
</tr> | |||
</table> | |||
</td> | </td> | ||
</tr> | </tr> | ||
</table> | </table> | ||
Version du 26 septembre 2014 à 15:34
|
Vérifiez au début de l’installation que votre disque dur possède l’espace libre suffisant qui est spécifié sur la fenêtre (Fig.1c) et que votre système d'exploitation est l’un des suivants : XP, Vista, Seven , 8 en 32 ou 64 bits. InSitu fonctionne avec Microsoft Office 32 bits. Pour installer InSitu sur votre ordinateur, Après quelques instants, cette fenêtre s’affiche. (Fig.1a) Fig.1a - Choisissez la langue de l’assistant puis cliquez sur le bouton OK. - Pour lancer l’assistant d’installation cliquez ensuite sur le bouton Suivant. Prenez connaissance des termes du contrat de licence, cocher la case « Je comprends et j’accepte… », puis cliquez sur le bouton Suivant pour passer à l’étape suivante. (Fig.1b) Fig.1b
- Cliquez sur le bouton Suivant ou tapez sur la touche ENTRÉE de votre clavier. - Choisissez le dossier de destination (Fig.1d), cliquez sur le bouton Suivant ou tapez sur la touche ENTRÉE de votre clavier.
Cochez la case « Créer une icône sur le bureau » si vous souhaitez ajouter un raccourci InSitu sur votre poste de travail. (Fig.1e) - Cliquez sur le bouton Suivant ou tapez sur la touche ENTRÉE de votre clavier. - Vérifiez les informations d’installation (Fig.1f) puis cliquez sur Installer.
|
|