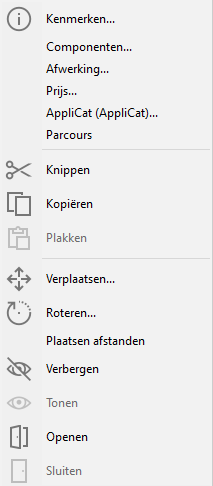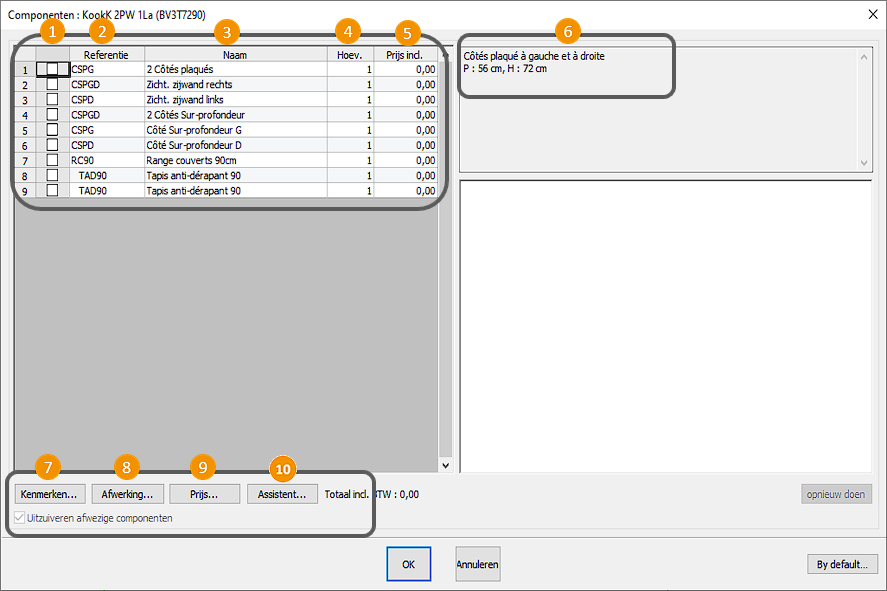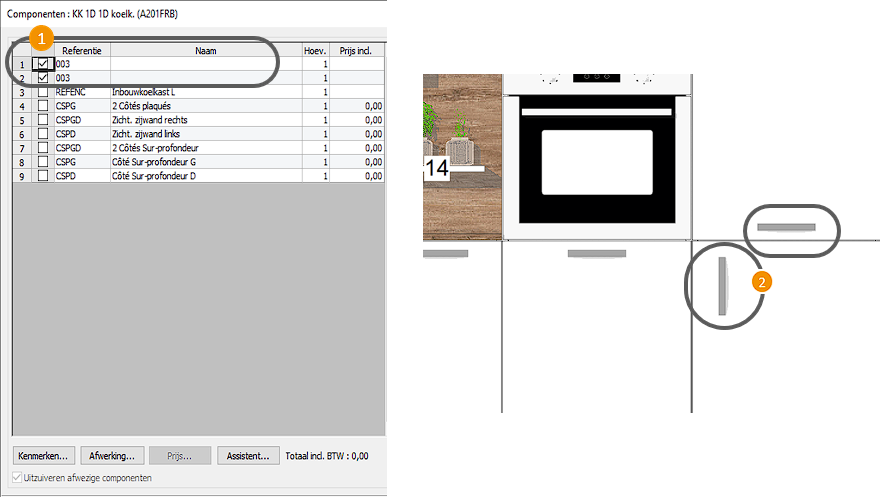« Impression » : différence entre les versions
Aucun résumé des modifications |
Aucun résumé des modifications |
||
| Ligne 4 : | Ligne 4 : | ||
<td width="80%"> | <td width="80%"> | ||
<!-- contenu --> | <!-- contenu --> | ||
Sommige objecten in de standaard-, generieke of fabrikantcatalogi hebben versleutelde of niet-versleutelde opties die kunnen worden toegevoegd (aanwezig) of verwijderd (afwezig) in de scène. Deze opties worden in InSitu Componenten genoemd. Om dit te doen, moet u het element selecteren (bijvoorbeeld: Venster, Onderste oven, enz.) en vervolgens klikken op '''Object | Componenten''' (Fig.9a) of klik met de rechtermuisknop. (Afb.9b) | |||
<div align="center"> | <div align="center"> | ||
<p class="cadreimg"> | <p class="cadreimg"> | ||
[[Image: | [[Image:Composant1_NLD.png]] | ||
</p> | </p> | ||
<br/> | <br/> | ||
</div> | </div> | ||
Dit brengt u naar dit venster waar u de volgende informatie kunt vinden: | |||
<span class="digit">1</span> Actieve component voor item | |||
<span class="digit">2</span> Componentreferentie | |||
<span class="digit">3</span> Componentnaam | |||
<span class="digit">4</span> Aantal componenten | |||
<span class="digit">5</span> Prijs inclusief btw van het onderdeel | |||
<span class="digit">6</span> Componentbeschrijving | |||
<span class="digit">7</span> Hiermee kunt u de kenmerken van het onderdeel wijzigen (bijvoorbeeld: breedte, diepte, hoogte, installatiehoogte) | |||
<span class="digit">8</span> Hiermee kunt u de afwerking van het onderdeel wijzigen, indien beschikbaar (voorbeeldkleur van een decoratieve zijde) | |||
<span class="digit">9</span> Hiermee kunt u de prijsdetails van de componenten bekijken | |||
<span class="digit">10</span> Geeft, indien aanwezig, een 3D-weergave weer van de component | |||
<div align="center"> | <div align="center"> | ||
<p class="cadreimg"> | <p class="cadreimg"> | ||
[[Image: | [[Image:Composant2_NLD.png]] | ||
</p></div> | </p></div> | ||
[[Image:LogoInfo.png|link=]] '''Opmerkingen''' | |||
Een raam veroorzaakt de automatische installatie door een jaloezie samen te stellen. | |||
Een decoratief object van het type "bestek" heeft als onderdelen de vork, het glas, enz. | |||
'''<big>Handgrepen beheren</b>''' | |||
In sommige catalogi van leveranciers worden de handgrepen behandeld als componenten, waardoor u ze kunt isoleren als afzonderlijke elementen van het meubilair en ermee kunt communiceren. | |||
Met een handgreep als onderdeel kunt u: | |||
<span class="digit">1</span> Schakel het uit om het te laten verdwijnen. Let op, in dit geval wordt het handvat niet meer gefactureerd. | |||
<span class="digit">2</span> Verplaats het en wijzig de oriëntatie. | |||
<div align="center"> | <div align="center"> | ||
<p class="cadreimg"> | <p class="cadreimg"> | ||
[[Image: | [[Image:Composant3_NLD.png]] | ||
</p></div> | </p></div> | ||
<!-- fin contenu --> | <!-- fin contenu --> | ||
| Ligne 62 : | Ligne 76 : | ||
</table> | </table> | ||
<span class="btnretour">[[#top|Terug naar boven]]</span> <span class="btnhome">[[ | <span class="btnretour">[[#top|Terug naar boven]]</span> <span class="btnhome">[[Stijlen plaatsen|Volgende stap]]</span> | ||
Version du 28 octobre 2024 à 11:55
|
Sommige objecten in de standaard-, generieke of fabrikantcatalogi hebben versleutelde of niet-versleutelde opties die kunnen worden toegevoegd (aanwezig) of verwijderd (afwezig) in de scène. Deze opties worden in InSitu Componenten genoemd. Om dit te doen, moet u het element selecteren (bijvoorbeeld: Venster, Onderste oven, enz.) en vervolgens klikken op Object | Componenten (Fig.9a) of klik met de rechtermuisknop. (Afb.9b) Dit brengt u naar dit venster waar u de volgende informatie kunt vinden: 1 Actieve component voor item 2 Componentreferentie 3 Componentnaam 4 Aantal componenten 5 Prijs inclusief btw van het onderdeel 6 Componentbeschrijving 7 Hiermee kunt u de kenmerken van het onderdeel wijzigen (bijvoorbeeld: breedte, diepte, hoogte, installatiehoogte) 8 Hiermee kunt u de afwerking van het onderdeel wijzigen, indien beschikbaar (voorbeeldkleur van een decoratieve zijde) 9 Hiermee kunt u de prijsdetails van de componenten bekijken 10 Geeft, indien aanwezig, een 3D-weergave weer van de component
Met een handgreep als onderdeel kunt u: 1 Schakel het uit om het te laten verdwijnen. Let op, in dit geval wordt het handvat niet meer gefactureerd. 2 Verplaats het en wijzig de oriëntatie.
|