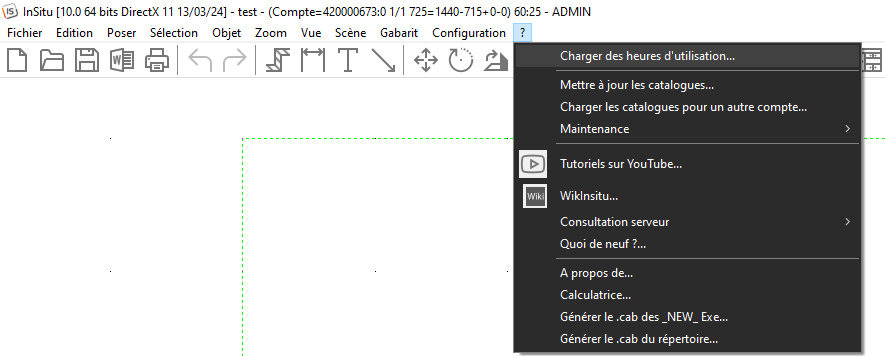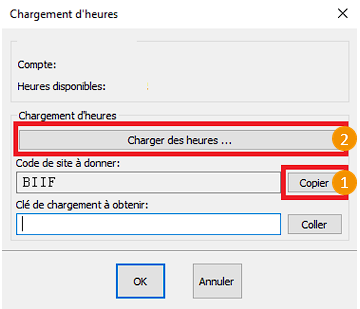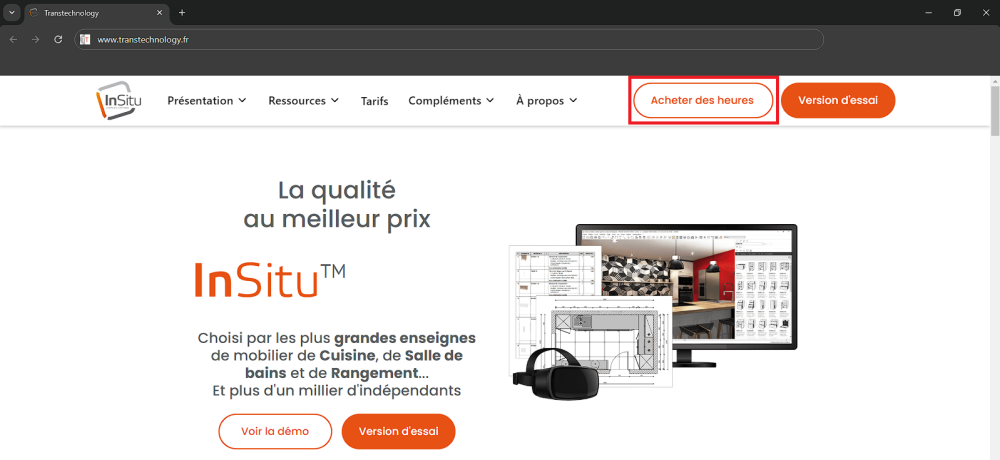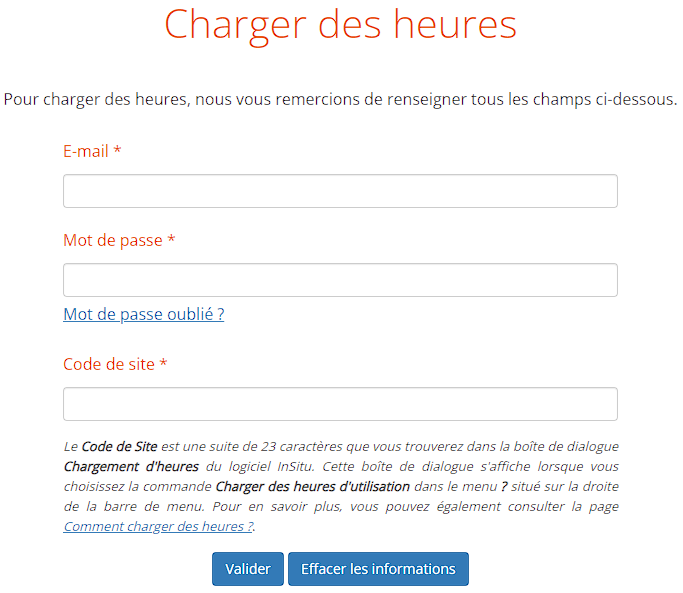« Formule Temporis : Comment charger des heures » : différence entre les versions
Aucun résumé des modifications |
Aucun résumé des modifications |
||
| Ligne 32 : | Ligne 32 : | ||
Dans la fenêtre suivante renseigner les champs | |||
Email : | |||
Mot de passe | |||
Code de site : coller le code de site précédemment copié (attention ce code change à chaque chargement il faudra donc bien veiller à récupérer le code de site (Etape2) | |||
<div align="center"> | |||
<p class="cadreimg">[[File:chargerdesheures4_FR.png|link=]]</p></div> | |||
Cliquez sur le bouton '''Suivant''' ou tapez sur la touche '''ENTRÉE''' de votre clavier. | Cliquez sur le bouton '''Suivant''' ou tapez sur la touche '''ENTRÉE''' de votre clavier. | ||
Version du 11 juin 2024 à 11:24
Comment charger les heures temporis sur InSitu
Une fenêtre s'ouvre. Copier le Code de site en cliquant sur le bouton Copier puis cliquez sur le bouton charger des heures.
Cliquez sur "acheter des heures
Email : Mot de passe Code de site : coller le code de site précédemment copié (attention ce code change à chaque chargement il faudra donc bien veiller à récupérer le code de site (Etape2)
Cliquez sur le bouton Suivant ou tapez sur la touche ENTRÉE de votre clavier. Choisissez le dossier du menu Démarrer, cliquez sur le bouton Suivant ou tapez sur la touche ENTRÉE de votre clavier.
Cliquez sur le bouton Suivant ou tapez sur la touche ENTRÉE de votre clavier. Vérifiez les informations d’installation puis cliquez sur Installer.
L’extraction des fichiers s’effectue et doit se terminer intégralement.
|
|