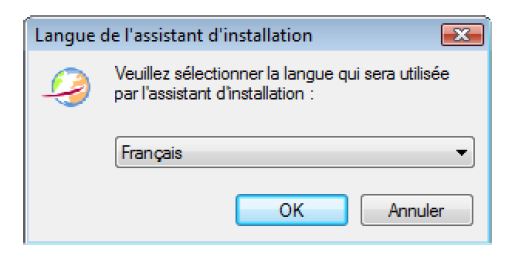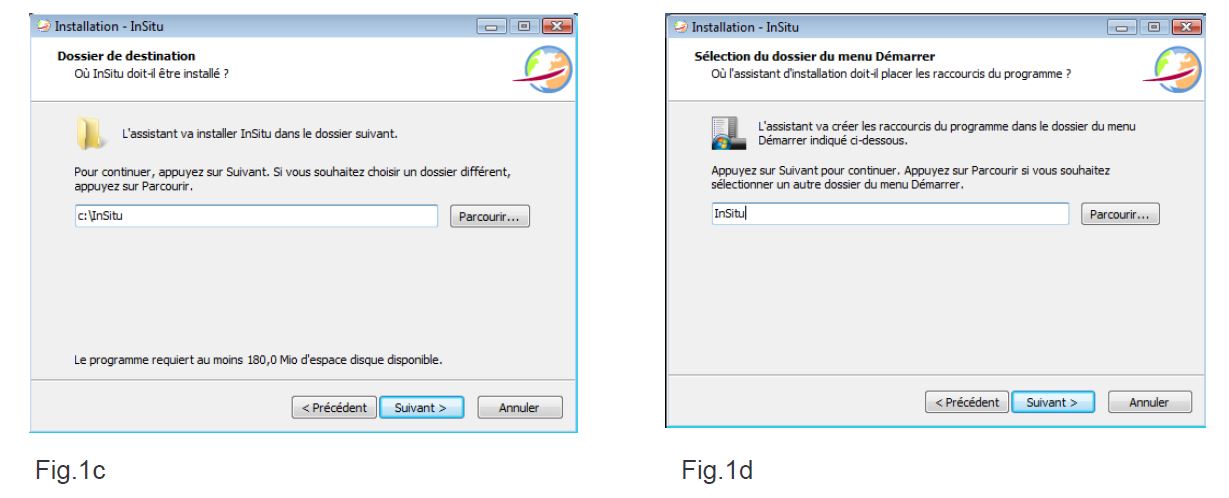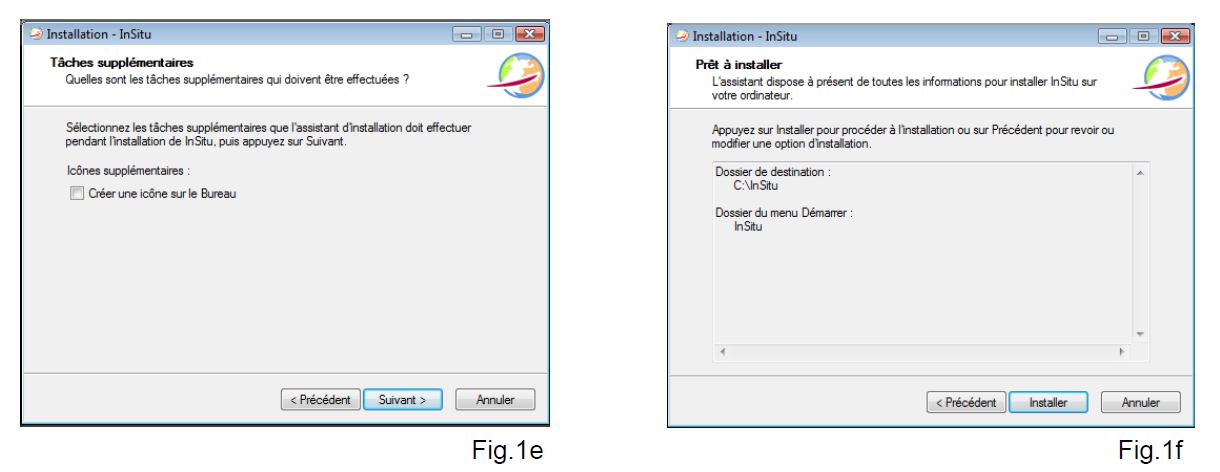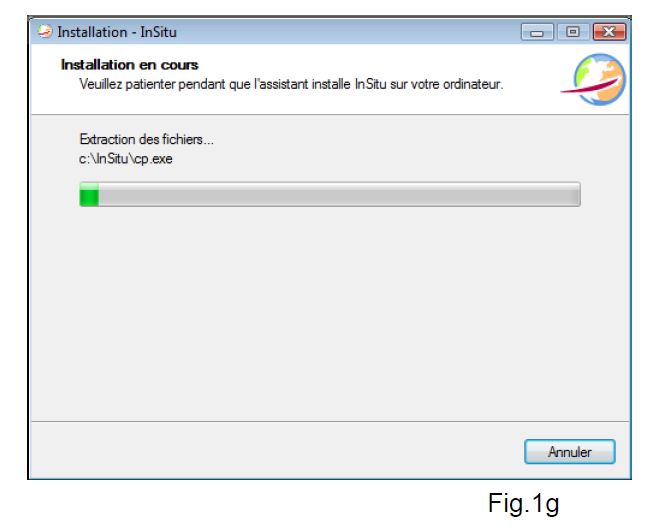« Installer le logiciel InSitu » : différence entre les versions
Aucun résumé des modifications |
Aucun résumé des modifications |
||
| Ligne 1 : | Ligne 1 : | ||
<table width="100%"> | |||
<tr> | |||
<td width="60%"> | |||
<!-- contenu --> | |||
Vérifiez au début de l’installation que votre disque dur possède l’espace libre suffisant qui est spécifié sur la fenêtre (Fig.1c) et que votre système d'exploitation est l’un des suivants : XP, Vista, Seven , 8 en 32 ou 64 bits. | Vérifiez au début de l’installation que votre disque dur possède l’espace libre suffisant qui est spécifié sur la fenêtre (Fig.1c) et que votre système d'exploitation est l’un des suivants : XP, Vista, Seven , 8 en 32 ou 64 bits. | ||
InSitu fonctionne avec Microsoft Office 32 bits. | InSitu fonctionne avec Microsoft Office 32 bits. | ||
| Ligne 48 : | Ligne 55 : | ||
'''Infos''' : A l'issue de l'installation, vous disposerez d'une version fonctionnelle d'InSitu avec les catalogues standards (bibliothèques informatiques standards), les textures et une scène d'exemple. | '''Infos''' : A l'issue de l'installation, vous disposerez d'une version fonctionnelle d'InSitu avec les catalogues standards (bibliothèques informatiques standards), les textures et une scène d'exemple. | ||
<!-- fin contenu --> | |||
</td> | |||
<td valign="top" width="40%"> | |||
<table width="100%"> | |||
<tr> | |||
<td style="border: 1px solid #aaaaaa;"> | |||
<div style="font-size: 105%; padding: 0.4em; color: #fff; background-color: #ea560d;" align="center"><strong>Menu</strong></div> | |||
<div style="padding: 10px;"> | |||
<p>[[Fichier:Logo_wiki_menu.gif|left]] <strong>[[Accueil|Retour Accueil]]</strong></p> | |||
<p>[[Fichier:Logo_parcours.gif|left]] <strong>[[Parcours Configuration|Parcours Configuration]]</strong></p> | |||
<p><ul> | |||
<li>[[Configuration Utilisateur|Configuration des utilisateurs]]</li> | |||
<li>[[Configuration site|Configuration d'un site]]</li> | |||
<li>[[Configuration Chiffrage Fournisseur|Configuration des fournisseurs]]</li> | |||
<li>[[Configuration Numérotation Devis|Configuration Numérotation des devis]]</li> | |||
<li>[[Configuration Taux TVA|Configuration du taux de TVA]]</li> | |||
<li>[[Personnalisation de la barre d’icône|Configuration de la barre d'outils]]</li> | |||
<li>[[Configuration Chiffrage Option|Configuration Option de chiffrage]]</li> | |||
<li>[[Configuration Catalogue Organiser|Configuration Organisation des catalogues]]</li> | |||
<li>[[Mot de passe|Configuration mot de passe]]</li> | |||
<li>[[Configuration Graphique Option|Configuration Option Graphique]]</li> | |||
<li>[[Configuration Email|Configuration Envoi d'email]]</li> | |||
<li>[[Configuration Imprimantes|Configuration des Imprimantes]]</li> | |||
<li>[[Configuration Table Paramètres|Configuration Table des paramètres]]</li> | |||
<li>[[Langue de travail|Configuration Langue]]</li> | |||
<li>[[Configuration Echéancier|Configuration Echéancier]]</li> | |||
<li>[[Configuration Devises|Configuration Devises]]</li> | |||
<li>[[Configuration Profils Client|Configuration Profils client]]</li> | |||
</ul> | |||
</p> | |||
</div> | |||
</td> | |||
</tr> | |||
</table> | |||
</td> | |||
</tr> | |||
</table> | |||
Version du 17 septembre 2014 à 09:17
|
Vérifiez au début de l’installation que votre disque dur possède l’espace libre suffisant qui est spécifié sur la fenêtre (Fig.1c) et que votre système d'exploitation est l’un des suivants : XP, Vista, Seven , 8 en 32 ou 64 bits. InSitu fonctionne avec Microsoft Office 32 bits. Pour installer InSitu sur votre ordinateur, Après quelques instants, cette fenêtre s’affiche. (Fig.1a) Fig.1a - Choisissez la langue de l’assistant puis cliquez sur le bouton OK. - Pour lancer l’assistant d’installation cliquez ensuite sur le bouton Suivant. Prenez connaissance des termes du contrat de licence, cocher la case « Je comprends et j’accepte… », puis cliquez sur le bouton Suivant pour passer à l’étape suivante. (Fig.1b) Fig.1b
- Cliquez sur le bouton Suivant ou tapez sur la touche ENTRÉE de votre clavier. - Choisissez le dossier de destination (Fig.1d), cliquez sur le bouton Suivant ou tapez sur la touche ENTRÉE de votre clavier.
Cochez la case « Créer une icône sur le bureau » si vous souhaitez ajouter un raccourci InSitu sur votre poste de travail. (Fig.1e) - Cliquez sur le bouton Suivant ou tapez sur la touche ENTRÉE de votre clavier. - Vérifiez les informations d’installation (Fig.1f) puis cliquez sur Installer.
|