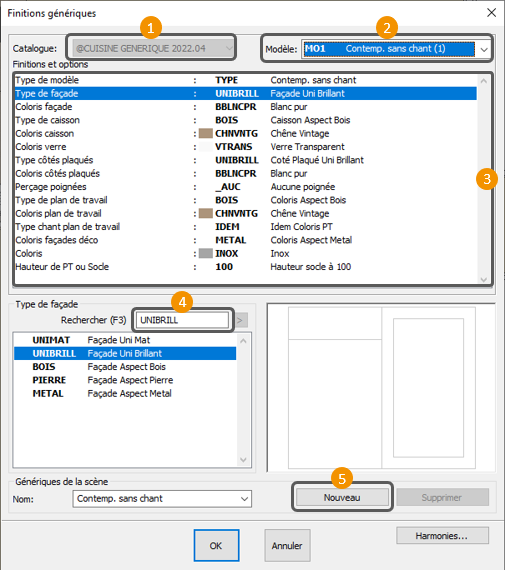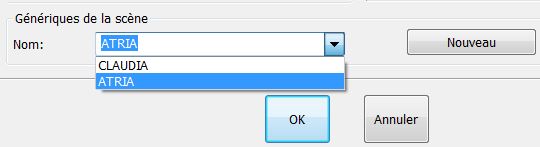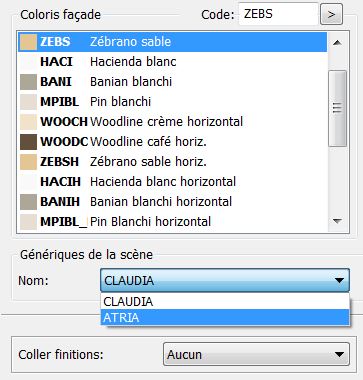« Modifier les finitions » : différence entre les versions
Aucun résumé des modifications |
Aucun résumé des modifications |
||
| Ligne 12 : | Ligne 12 : | ||
</p></div> | </p></div> | ||
A | A n'importe qu'elle moment de la création de l'implantation, il vous sera possible de revenir sur les finitions génériques afin d'effectuer des changements dans votre projet, au niveau du choix de coloris / modèle ou d'ajouter un panache de coloris / modèle. | ||
1- Choisissez '''Scène | Finitions génériques''' ou | |||
'''<big>Basculer l'ensemble du projet sur une nouvelle finition</big>''' | |||
1- Choisissez '''Scène | Finitions génériques''' ou cliquer sur l'icone de raccourci [[Fichier:IconeFinition.png|link=]]. | |||
La fenêtre des finitions apparaît : | La fenêtre des finitions apparaît : | ||
| Ligne 23 : | Ligne 26 : | ||
</p></div> | </p></div> | ||
Choisissez un nouveau modèle ou de nouveau coloris, puis valider cette nouvelle fenêtre. InSitu modifiera tous vos meubles selon vos choix | |||
La perspective est redessinée avec les nouvelles façades et, si le nouveau modèle appartient à un groupe de prix différent de l’ancien, le prix total de l’implantation visible sur la droite de la barre d’état est mise à jour. | La perspective est redessinée avec les nouvelles façades et, si le nouveau modèle appartient à un groupe de prix différent de l’ancien, le prix total de l’implantation visible sur la droite de la barre d’état est mise à jour. | ||
'''<big>Créer un panachage de Coloris</big>''' | |||
'''<big>Créer | |||
Le bouton "''nouveau''" vous permet de créer une nouvelle finition tout en gardant l'ancienne. | Le bouton "''nouveau''" vous permet de créer une nouvelle finition tout en gardant l'ancienne. | ||
<div align="center"> | <div align="center"> | ||
Version du 8 novembre 2022 à 15:28
|
A n'importe qu'elle moment de la création de l'implantation, il vous sera possible de revenir sur les finitions génériques afin d'effectuer des changements dans votre projet, au niveau du choix de coloris / modèle ou d'ajouter un panache de coloris / modèle.
1- Choisissez Scène | Finitions génériques ou cliquer sur l'icone de raccourci La fenêtre des finitions apparaît :
Choisissez un nouveau modèle ou de nouveau coloris, puis valider cette nouvelle fenêtre. InSitu modifiera tous vos meubles selon vos choix La perspective est redessinée avec les nouvelles façades et, si le nouveau modèle appartient à un groupe de prix différent de l’ancien, le prix total de l’implantation visible sur la droite de la barre d’état est mise à jour.
Le bouton "nouveau" vous permet de créer une nouvelle finition tout en gardant l'ancienne.
|