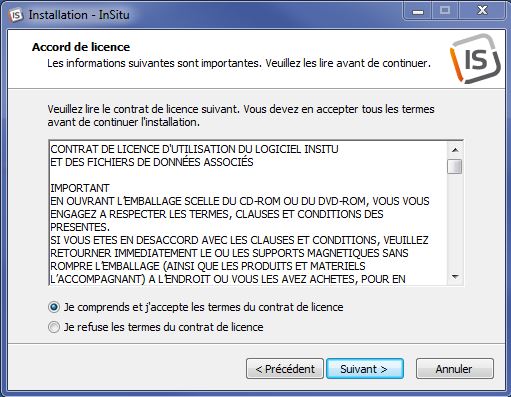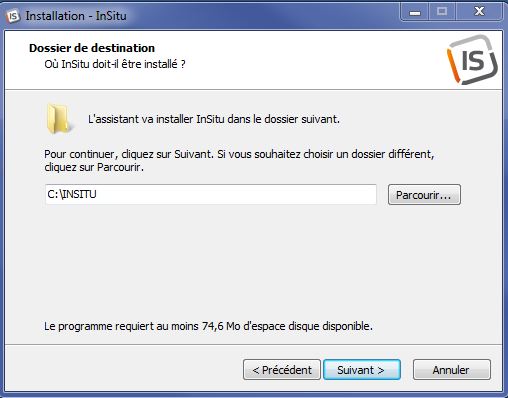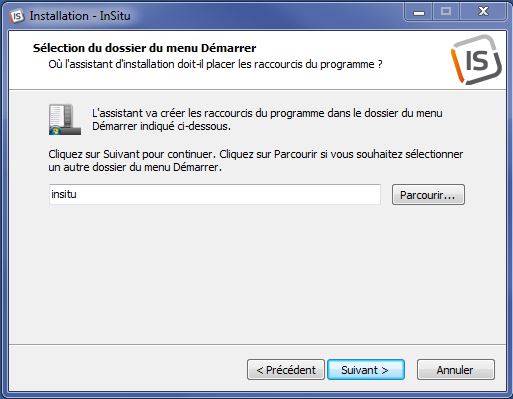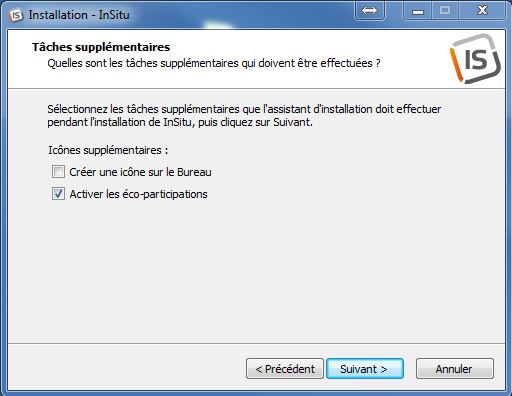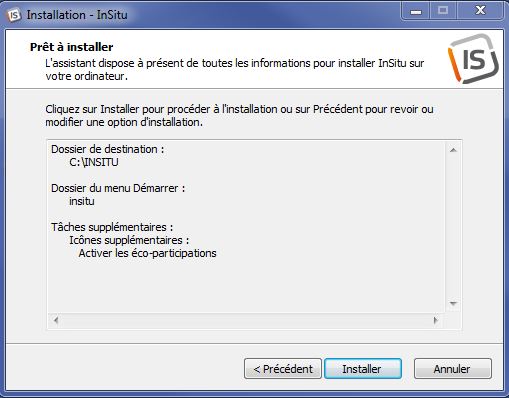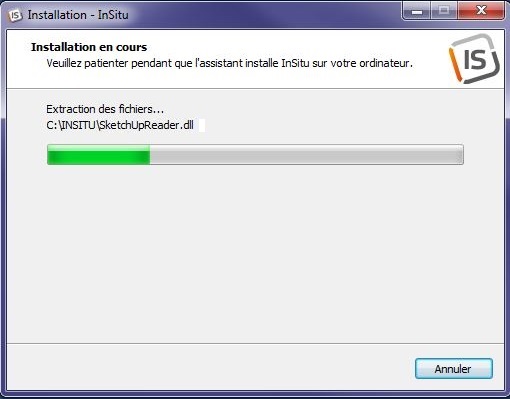« Installer le logiciel InSitu » : différence entre les versions
Aucun résumé des modifications |
Aucun résumé des modifications |
||
| Ligne 5 : | Ligne 5 : | ||
<td width="80%"> | <td width="80%"> | ||
<!-- contenu --> | <!-- contenu --> | ||
<strong>Vérifiez au début de l’installation que votre ordinateur dispose d'un espace disque suffisant (voir Fig.1c ci-dessous, une ligne indique le nombre de Mo requis), et que votre système d'exploitation Windows est l’un des suivants : | <strong>Vérifiez au début de l’installation que votre ordinateur dispose d'un espace disque suffisant (voir Fig.1c ci-dessous, une ligne indique le nombre de Mo requis), et que votre système d'exploitation Windows est l’un des suivants : Windows 8 ou Windows 10 en 64 bits. InSitu fonctionne avec Microsoft Office 32 bits.</strong> | ||
<br/> | <br/> | ||
<br/> | <br/> | ||
Version du 28 juin 2019 à 09:55
__NOTITLE__
|
Vérifiez au début de l’installation que votre ordinateur dispose d'un espace disque suffisant (voir Fig.1c ci-dessous, une ligne indique le nombre de Mo requis), et que votre système d'exploitation Windows est l’un des suivants : Windows 8 ou Windows 10 en 64 bits. InSitu fonctionne avec Microsoft Office 32 bits.
Fig.1a
Choisissez la langue de l’assistant puis cliquez sur le bouton OK. Pour lancer l’assistant d’installation cliquez ensuite sur le bouton Suivant. Prenez connaissance des termes du contrat de licence, cochez la case « Je comprends et j’accepte… », puis cliquez sur le bouton Suivant pour passer à l’étape suivante. (Fig.1b) Fig.1b
Cliquez sur le bouton Suivant ou tapez sur la touche ENTRÉE de votre clavier. Choisissez le dossier du menu Démarrer (Fig.1d), cliquez sur le bouton Suivant ou tapez sur la touche ENTRÉE de votre clavier. Fig.1c et Fig. 1d
Cliquez sur le bouton Suivant ou tapez sur la touche ENTRÉE de votre clavier. Vérifiez les informations d’installation (Fig.1f) puis cliquez sur Installer. Fig.1e et Fig. 1f
L’extraction des fichiers s’effectue et doit se terminer intégralement. (Fig.1g) Fig.1g
|
|
Retour haut de page Etape suivante
<metakey>installations, installer</metakey>