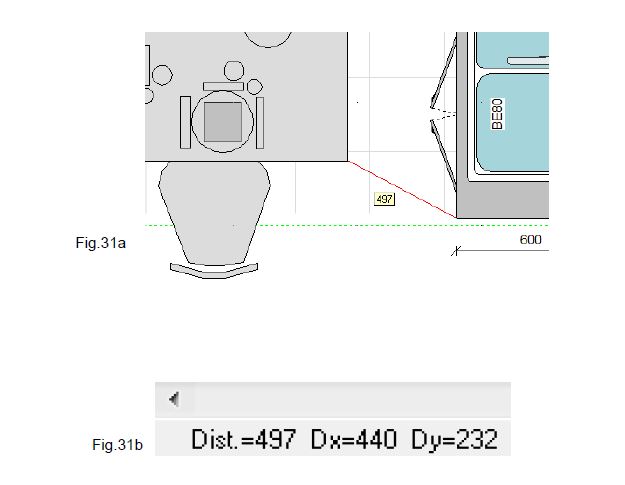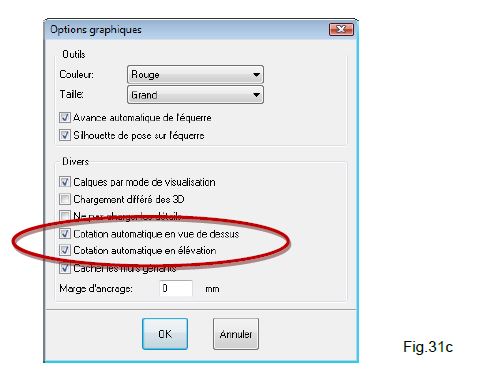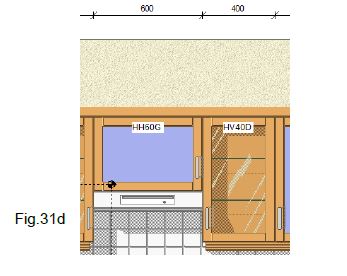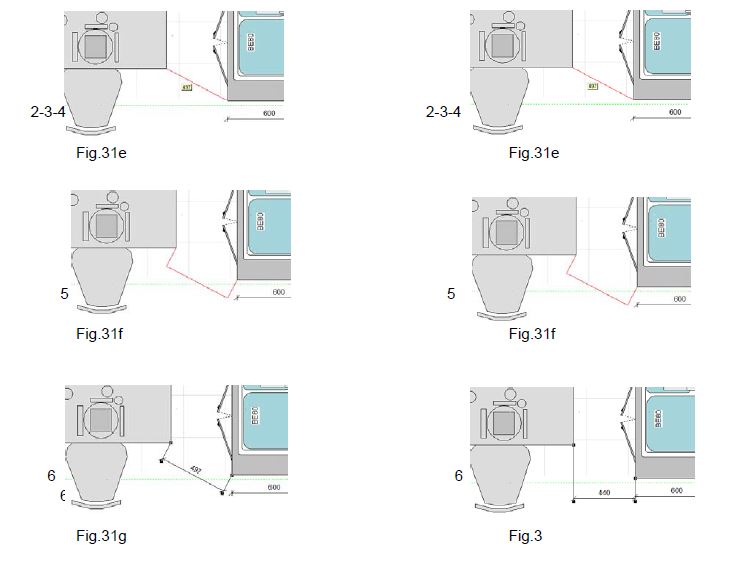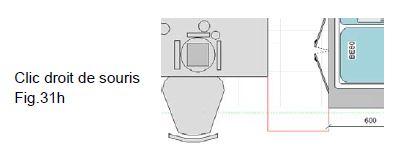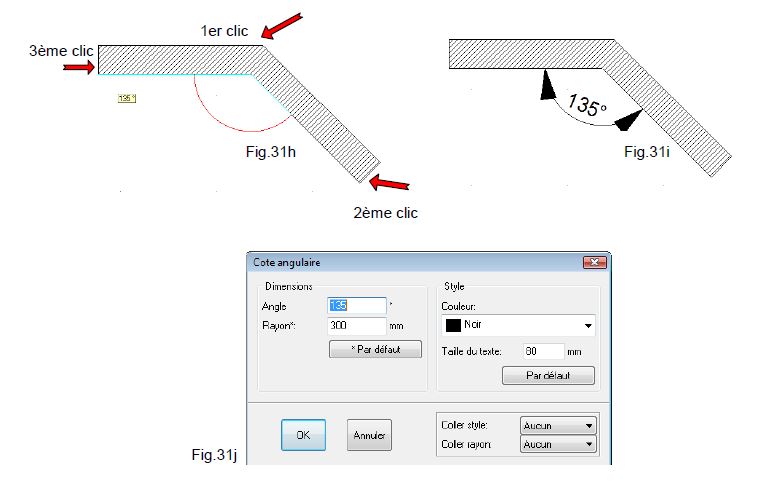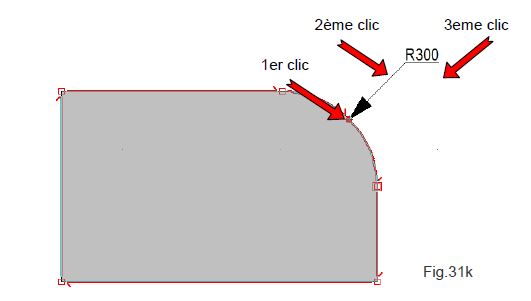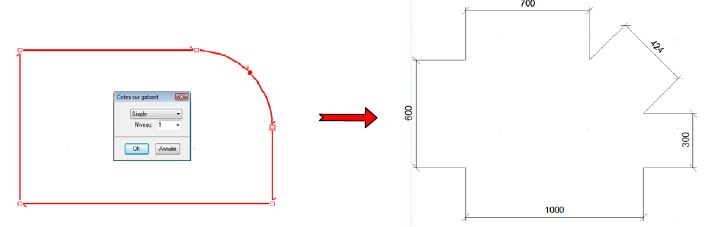« Mesurer et coter » : différence entre les versions
Aucun résumé des modifications |
Aucun résumé des modifications |
||
| Ligne 1 : | Ligne 1 : | ||
<div id="top"></div> | |||
<table width="100%"> | |||
<tr> | |||
<td width="80%" valign="top"> | |||
<!-- contenu --> | |||
'''Prendre des mesures dans l’implantation''' | '''Prendre des mesures dans l’implantation''' | ||
| Ligne 129 : | Ligne 133 : | ||
[[Fichier:Cotes.JPG|link=]] | [[Fichier:Cotes.JPG|link=]] | ||
</p></div> | </p></div> | ||
<!-- fin contenu --> | |||
</td> | |||
<td valign="top" width="20%"> | |||
<table width="100%"> | |||
<tr> | |||
<td style="border: 1px solid #aaaaaa;"> | |||
<div class="entetehome6">[[Fichier:Avancees.png|center|link=]]</div> | |||
<div class="titrehome">Fonctions avancées <span class="etiquetteexpert">Expert</span></div> | |||
<div style="padding: 10px;"> | |||
<p><span style="font-weight: bold; color: #5a5959;">Détail du parcours</span></p> | |||
<hr width="95%"> | |||
<p>[[Fichier:Logo_fleche_menu.png|left|link=]] [[Calques]]</p> | |||
<p>[[Fichier:Logo_fleche_menu.png|left|link=]] [[Poser Texte Flèche Symbole|Textes, flèches et symboles]]</p> | |||
<p>[[Fichier:Logo_fleche_menu.png|left|link=]] [[Nomenclature]]</p> | |||
<p>[[Fichier:Logo_fleche_menu.png|left|link=]] [[Pioche]]</p> | |||
<p>[[Fichier:Logo_fleche_menu.png|left|link=]] [[Sélection d’objets]]</p> | |||
<p>[[Fichier:Logo_fleche_menu.png|left|link=]] [[Opérations principales sur les objets sélectionnés]]</p> | |||
<p>[[Fichier:Logo_fleche_menu.png|left|link=]] [[Mesure et Cotation|Mesure et cotation]]</p> | |||
<p>[[Fichier:Logo_fleche_menu.png|left|link=]] [[Sauvegarde et Importation des plans spécifiques|Sauvegarde et importation des plans spécifiques]]</p> | |||
<p>[[Fichier:Logo_fleche_menu.png|left|link=]] [[Renuméroter l’ordre des objets]]</p> | |||
<p>[[Fichier:Logo_fleche_menu.png|left|link=]] [[Marquage des éléments]]</p> | |||
<p>[[Fichier:Logo_fleche_menu.png|left|link=]] [[Mode de dessin]]</p> | |||
<p>[[Fichier:Logo_fleche_menu.png|left|link=]] [[Remplacer le catalogue de la scène par un autre catalogue|Remplacement de catalogue]]</p> | |||
<p>[[Fichier:Logo_fleche_menu.png|left|link=]] [[Création et Modification de bibliothèques complémentaires|Création de bibliothèque]]</p> | |||
<p>[[Fichier:Logo_fleche_menu.png|left|link=]] [[Exporter différents types de fichiers|Export de fichiers]]</p> | |||
<p>[[Fichier:Logo_fleche_menu.png|left|link=]] [[Ouverture d’une implantation]]</p> | |||
<p>[[Fichier:Logo_fleche_menu.png|left|link=]] [[Trucs et Astuces|Trucs et astuces]]</p> | |||
<p>[[Fichier:Logo_fleche_menu.png|left|link=]] [[Personnalisation des documents]]</p> | |||
<hr width="95%" style="margin-top: 15px; margin-bottom: 15px;"> | |||
<p>[[Fichier:Logo_parcours.gif|left|link=]] <strong>[[Parcours Fonctions Avancées|Accueil Parcours Fonctions avancées]]</strong></p> | |||
<p>[[Fichier:Logo_wiki_menu.gif|left|link=]] <strong>[[Accueil|Accueil WikInSitu]]</strong> | |||
</p> | |||
</div> | |||
</td> | |||
</tr> | |||
</table> | |||
</td> | |||
</tr> | |||
</table> | |||
<span class="btnretour">[[#top|Retour haut de page]]</span> <span class="btnhome">[[Poser Texte Flèche Symbole|Etape suivante]]</span> | |||
Version du 6 novembre 2014 à 15:19
|
Prendre des mesures dans l’implantation Vous avez la possibilité de mesurer une distance entre deux points. Pour cela, il faut prendre l’outil « Mesurer » : 1- Cliquez sur le menu déroulant Scène | Mesurer. 2- Amenez le pointeur de la souris sur le point d'origine de la distance à mesurer, 3- Appuyez sur le bouton gauche de la souris et maintenez-le enfoncé, 4- Amenez le pointeur de la souris sur le point de destination de la distance à mesurer, (Fig.31a) 5- Regardez la valeur de la case jaune qui contient la distance entre les points ou les valeurs dans la barre d’état en bas à gauche d’InSitu qui contient non seulement la distance entre les points mais également les distances projetées sur X (Dx : horizontalement), sur Y (Dy : verticalement) (Fig.31b) et sur Z (Dz : en hauteur) pour les vues d’élévations et les vues en perspectives, 6- Quand vous avez toutes vos informations, relâchez le bouton gauche de la souris. Remarque : en maintenant la touche MAJ, vous pouvez mesurer plusieurs distances à la suite.
Il existe une fonction de cotation automatique en vue de dessus et en élévation. Pour cela, il faut cocher la case « Cotation automatique en élévation » ou « Cotation automatique en vue de dessus » dans la boîte de dialogue Configuration | Graphique | Option…(Fig.31c)
Une autre possibilité de coter automatiquement un objet est de le sélectionner, puis de choisir Sélection | Coter. Cet outil va coter l’objet dans sa largeur en vue de dessus et sa largeur et hauteur en vue d’élévation. Si vous voulez coter vous-même d’un endroit à un autre, il vous faudra poser une « Cote linéaire », une « Cote angulaire » ou une « Cote de rayon »
La pose manuelle de cote est possible de trois manières : soit une « Cote linéaire », soit une « Cote angulaire », soit une « Cote de rayon ». Pour poser une « Cote linéaire » : 1- Choisissez le menu déroulant Poser | Cote linéraire, un petit dessin de cote vient se placer à côté de la souris. 2- Amenez le pointeur de la souris sur le point d'origine de la distance à coter, 3- Appuyez sur le bouton gauche de la souris et maintenez-le enfoncé, 4- Amenez le pointeur de la souris sur le point de destination de la distance à coter, (Fig.31e) 5- Etendez les lignes de rappel en déplaçant la souris (Fig.31f) 6- Cliquez pour poser la cote. (Fig.31g) Remarque : juste avant de poser la cote (point n°5), vous pouvez cliquer sur le bouton droit de la souris ce qui vous propose la distance entre les points mais en projection sur X (horizontalement) et sur Y (verticalement) (Fig.31h)
Pour poser une « Cote angulaire » : 1- Choisissez le menu déroulant Poser | Cote angulaire, un petit dessin de cote vient se placer à côté de la souris. 2- Amenez le pointeur de la souris sur le point d'angle à coter, 3- Cliquez sur le bouton gauche de la souris, (1er clic) 4- Amenez le pointeur de la souris à l’extrémité d’ un côté de l’angle, (Fig.31h) 5- Cliquez sur le bouton gauche de la souris, (2ème clic) 6- Amenez le pointeur de la souris à l’extrémité de l’autre côté de l’angle, 7- Cliquez pour poser la cote. (3ème clic) (Fig.31i)
La cote angulaire peut être modifiée (couleur, taille du texte, etc.) en utilisant les attributs de la cote angulaire.(Fig.31j)
1- Choisir le menu déroulant Poser | Cote de rayon, un petit dessin de cote vient se placer à côté de la souris. 2- Amenez le pointeur de la souris sur le point d'arc à coter, 3- Cliquez sur le bouton gauche de la souris, (1er clic) 4- Amener le pointeur de la souris à l’endroit où vous souhaitez commencer à écrire le rayon, (Fig.31k) 5- Cliquez sur le bouton gauche de la souris, (2ème clic) 6- Amener le pointeur de la souris à l’endroit où vous souhaitez terminer l’écriture du rayon, 7- Cliquez pour poser la cote. (3ème clic) (Fig.31k)
Il existe une dernière façon de coter. La cote sur gabarit, accessible dans le menu déroulant Poser | Cotes sur gabarit. Comme son nom l’indique, la cotation se fait par rapport à la forme du gabarit. La boîte de dialogue « Cotes sur gabarit » s’ouvre et vous donne le choix sur le type de cote et son niveau (profondeur des lignes de rappel).
|