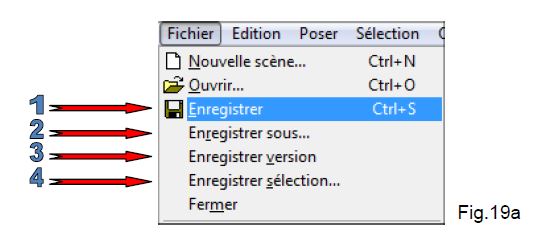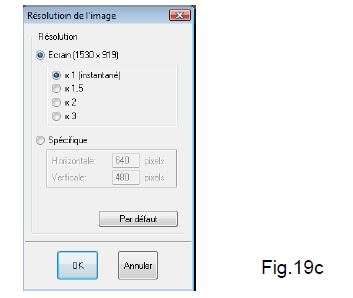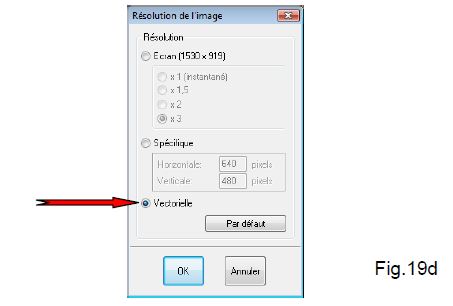« Sauvegarder et imprimer l'implantation » : différence entre les versions
(Page créée avec « Vous avez la possibilité d’enregistrer votre implantation de plusieurs manières en cliquant sur le menu déroulant '''Fichier (Fig.19a)''' : 1. '''Fichier | Enregistr... ») |
Aucun résumé des modifications |
||
| Ligne 1 : | Ligne 1 : | ||
<table width="100%"> | |||
<tr> | |||
<td width="80%"> | |||
<!-- contenu --> | |||
Vous avez la possibilité d’enregistrer votre implantation de plusieurs manières en cliquant sur le menu déroulant '''Fichier (Fig.19a)''' : | Vous avez la possibilité d’enregistrer votre implantation de plusieurs manières en cliquant sur le menu déroulant '''Fichier (Fig.19a)''' : | ||
| Ligne 41 : | Ligne 46 : | ||
'''Rappel''' : | '''Rappel''' : | ||
Si vous souhaitez garder votre choix d’impression en mémoire il vous suffit de cliquer sur le bouton par défaut pour enregistrer votre sélection. | Si vous souhaitez garder votre choix d’impression en mémoire il vous suffit de cliquer sur le bouton par défaut pour enregistrer votre sélection. | ||
<!-- fin contenu --> | |||
</td> | |||
<td valign="top" width="20%"> | |||
<table width="100%"> | |||
<tr> | |||
<td style="border: 1px solid #aaaaaa;"> | |||
<div style="font-size: 105%; padding: 0.4em; color: #fff; background-color: #5a5959;" align="center"><strong>Menu</strong></div> | |||
<div style="padding: 10px;"> | |||
<p><span style="font-weight: bold; color: #5a5959;">Détail du parcours</span></p> | |||
<hr width="95%"> | |||
<p>[[Fichier:Logo_fleche_menu.png|left]] [[Création d’une nouvelle implantation]]</p> | |||
<p>[[Fichier:Logo_fleche_menu.png|left]] [[Création d’une nouvelle implantation|La pose des murs]]</p> | |||
<p>[[Fichier:Logo_fleche_menu.png|left]] [[Positionner les contraintes (portes, fenêtre, etc.) ]]</p> | |||
<p>[[Fichier:Logo_fleche_menu.png|left]] [[Poser les meubles]]</p> | |||
<p>[[Fichier:Logo_fleche_menu.png|left]] [[Linéaire|Poser les linéaires]]</p> | |||
<p>[[Fichier:Logo_fleche_menu.png|left]] [[Fenêtre de pose]]</p> | |||
<p>[[Fichier:Logo_fleche_menu.png|left]] [[Poser les symboles techniques]]</p> | |||
<p>[[Fichier:Logo_fleche_menu.png|left]] [[Décorer l’implantation]]</p> | |||
<p>[[Fichier:Logo_fleche_menu.png|left]] [[Ajouter les articles uniquement chiffrés]]</p> | |||
<p>[[Fichier:Logo_fleche_menu.png|left]] [[Poser Carrelage]]</p> | |||
<p>[[Fichier:Logo_fleche_menu.png|left]] [[Poser Sol Plafond]]</p> | |||
<p>[[Fichier:Logo_fleche_menu.png|left]] [[Sauvegarde et Impression de l’implantation]]</p> | |||
<hr width="95%" style="margin-top: 15px; margin-bottom: 15px;"> | |||
<p>[[Fichier:Logo_parcours.gif|left]] <strong>[[Parcours Premier projet|Accueil Parcours Configuration]]</strong> | |||
</p> | |||
<p>[[Fichier:Logo_wiki_menu.gif|left]] <strong>[[Accueil|Accueil WikInSitu]]</strong> | |||
</p> | |||
</div> | |||
</td> | |||
</tr> | |||
</table> | |||
</td> | |||
</tr> | |||
</table> | |||
Version du 26 septembre 2014 à 15:40
|
Vous avez la possibilité d’enregistrer votre implantation de plusieurs manières en cliquant sur le menu déroulant Fichier (Fig.19a) : 1. Fichier | Enregistrer : Sauvegarde de la scène sous le titre de la Société et Affaire ou du Nom et Prénom entré lors de la création de la scène dans les Informations Commerciales. 2. Fichier | Enregistrer sous… : Sauvegarde de la scène sous le titre de la Société et Affaire ou du Nom et Prénom que vous pouvez modifier dans la fenêtre qui s’ouvre des Informations Commerciales. 3. Fichier | Enregistrer version : Sauvegarde de la scène sous le titre de la Société et Affaire ou du Nom et Prénom entré lors de la création de la scène dans les Informations Commerciales en incrémentant la version. 4. Fichier | Enregistrer sélection… : Sauvegarde uniquement des objets sélectionnés dans la scène et en donnant un nom de fichier au format « .SET »
Si vous voulez vous assurer que la vue est cadrée, choisissez Zoom | Ajusté, puis pour lancer l’impression choisissez Fichier | Imprimer. Si vous imprimez une vue de dessus ou une élévation, la boîte de dialogue Format d'impression (Fig.19b) s'affiche pour vous demander de choisir l'échelle à laquelle sera imprimée la vue.
Si vous imprimez une vue en réalité virtuelle ou en perspective photoréaliste, la boîte de dialogue Résolution de l'image s'affiche (Fig.19c) pour vous demander de choisir la résolution, c'est-à-dire la finesse à laquelle sera imprimée la vue (nombre de points en largeur et en hauteur par rapport à votre résolution d’écran).
Lorsque vous êtes en perspective réaliste, vous avez la possibilité de choisir une résolution de sortie vers l'imprimante, le mode vectoriel pouvant être très lent avec des langages comme PCL5 ou PCL6. Certaines imprimantes peuvent êtres très lentes à imprimer des vues en perspectives, pour palier ce souci il est conseillé de sélectionner le mode d’impression vectorielle. (Fig.19d)
|