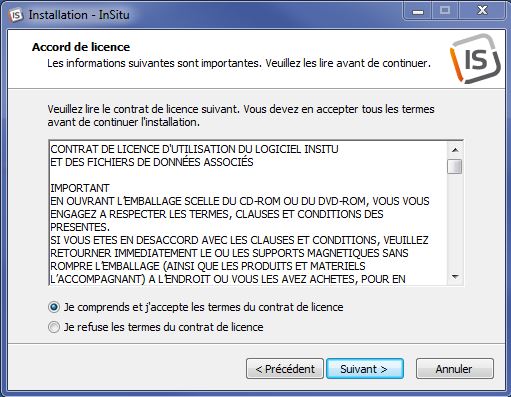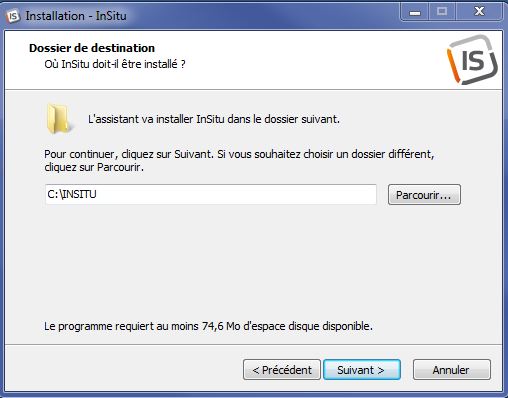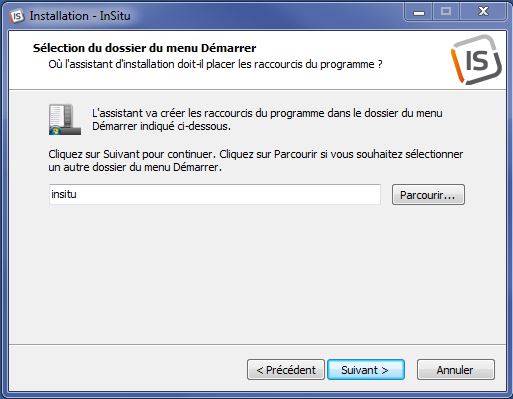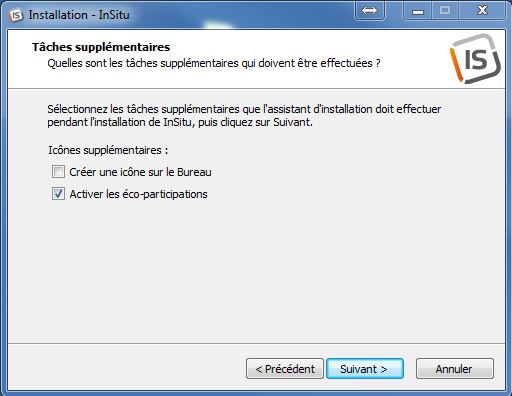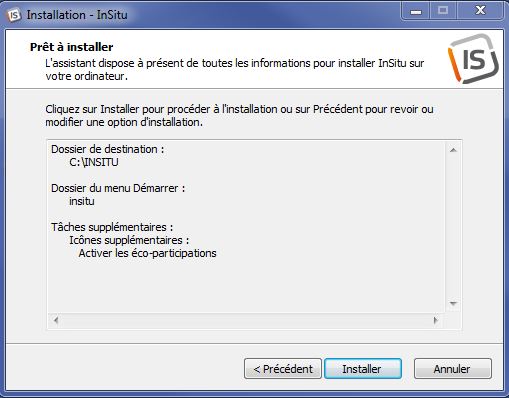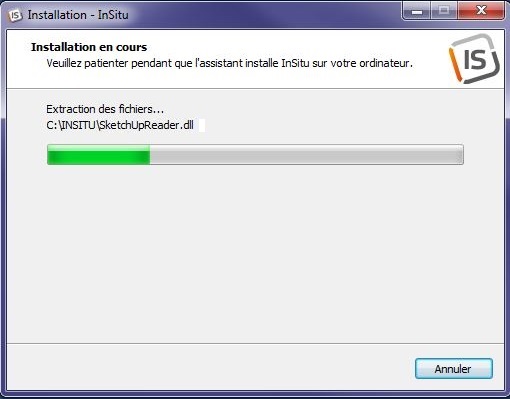« Installer le logiciel InSitu » : différence entre les versions
Aller à la navigation
Aller à la recherche
Aucun résumé des modifications |
Aucun résumé des modifications |
||
| Ligne 16 : | Ligne 16 : | ||
Pour lancer l’assistant d’installation cliquez ensuite sur le bouton Suivant. | Pour lancer l’assistant d’installation cliquez ensuite sur le bouton Suivant. | ||
Prenez connaissance '''des termes du contrat de licence''', | Prenez connaissance '''des termes du contrat de licence''', cochez la case « Je comprends et j’accepte… », puis cliquez sur le bouton '''Suivant''' pour passer à l’étape suivante. (Fig.1b) | ||
<div align="center"> | <div align="center"> | ||
| Ligne 26 : | Ligne 26 : | ||
La fenêtre de dialogue '''Dossier de destination''' apparaît (Fig.1c), indiquez le répertoire d’installation d’InSitu. | La fenêtre de dialogue '''Dossier de destination''' apparaît (Fig.1c), indiquez le répertoire d’installation d’InSitu. | ||
Cliquez sur le bouton '''Suivant''' ou tapez sur la touche '''ENTRÉE''' de votre clavier. | |||
Choisissez le '''dossier du menu Démarrer''' (Fig.1d), cliquez sur le bouton '''Suivant''' ou tapez sur la touche '''ENTRÉE''' de votre clavier. | |||
<div align="center"> | <div align="center"> | ||
| Ligne 39 : | Ligne 39 : | ||
Cochez la case « '''Créer une icône sur le bureau''' » si vous souhaitez ajouter un raccourci InSitu sur votre poste de travail. (Fig.1e) | Cochez la case « '''Créer une icône sur le bureau''' » si vous souhaitez ajouter un raccourci InSitu sur votre poste de travail. (Fig.1e) | ||
Cliquez sur le bouton '''Suivant''' ou tapez sur la touche '''ENTRÉE''' de votre clavier. | |||
Vérifiez les informations d’installation (Fig.1f) puis cliquez sur '''Installer'''. | |||
<div align="center"> | <div align="center"> | ||
| Ligne 56 : | Ligne 56 : | ||
</p> | </p> | ||
</div> | </div> | ||
[[Fichier:LogoInfo.png]] A l'issue de l'installation, vous disposerez d'une version fonctionnelle d'InSitu avec les catalogues standards (bibliothèques informatiques standards), les textures et une scène d'exemple. | |||
Version du 7 octobre 2014 à 09:49
<metakey>installations</metakey>