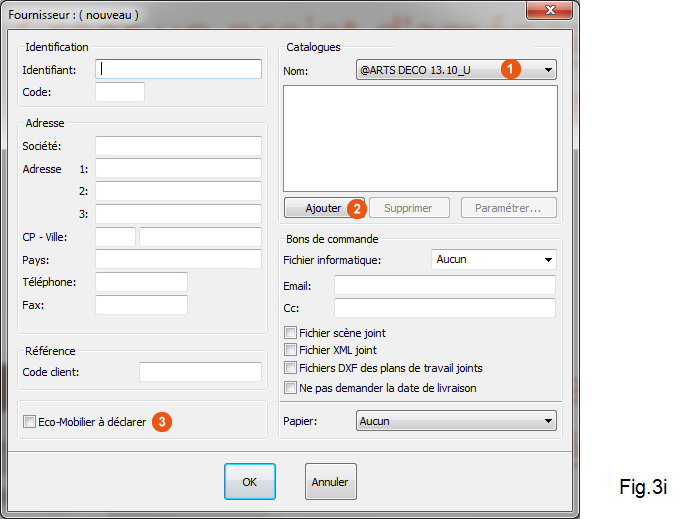« Configurer ses fournisseurs » : différence entre les versions
Aucun résumé des modifications |
Aucun résumé des modifications |
||
| Ligne 9 : | Ligne 9 : | ||
Avant de pouvoir fixer ces coefficients, les catalogues doivent être affectés à un fournisseur en cliquant sur '''Configuration | Chiffrage | Fournisseur'''(Fig.3h) | Avant de pouvoir fixer ces coefficients, les catalogues doivent être affectés à un fournisseur en cliquant sur '''Configuration | Chiffrage | Fournisseur'''(Fig.3h) | ||
<div align="center"> | |||
<p class="cadreimg"> | |||
[[Fichier:Fig.3h.jpg]] | [[Fichier:Fig.3h.jpg]] | ||
</p></div> | |||
Renseignez la boîte de dialogue (Fig.3i). L'identifiant est obligatoire | Renseignez la boîte de dialogue (Fig.3i). L'identifiant est obligatoire | ||
<div align="center"> | |||
<p class="cadreimg"> | |||
[[Fichier:Fig.3i.jpg]] | [[Fichier:Fig.3i.jpg]] | ||
</p></div> | |||
Remarque : la zone "Bons de commande" permet de choisir le format du fichier informatique, son mode de transmission avec l’adresse E-mail et le document papier acceptés par le fournisseur en renseignant les différents boites de dialogues. Les dessins des plans de travail peuvent être joints automatiquement au fichier de commande fabricant ainsi que l’implantation réalisé grâce aux cases à cocher "Fichiers des plans de travail joints", "Fichier scène joints". | Remarque : la zone "Bons de commande" permet de choisir le format du fichier informatique, son mode de transmission avec l’adresse E-mail et le document papier acceptés par le fournisseur en renseignant les différents boites de dialogues. Les dessins des plans de travail peuvent être joints automatiquement au fichier de commande fabricant ainsi que l’implantation réalisé grâce aux cases à cocher "Fichiers des plans de travail joints", "Fichier scène joints". | ||
| Ligne 39 : | Ligne 44 : | ||
3- Cliquez sur le bouton "Par modèles" (Fig.3j), la boîte de dialogue Coefficients par modèle (Fig.3k) s'affiche alors à l'écran. Elle présente la liste des modèles du catalogue choisi. | 3- Cliquez sur le bouton "Par modèles" (Fig.3j), la boîte de dialogue Coefficients par modèle (Fig.3k) s'affiche alors à l'écran. Elle présente la liste des modèles du catalogue choisi. | ||
<div align="center"> | |||
<p class="cadreimg"> | |||
[[Fichier:Fig.3j.jpg]] | [[Fichier:Fig.3j.jpg]] | ||
</p></div> | |||
<div align="center"> | |||
<p class="cadreimg"> | |||
[[Fichier:Fig.3k.jpg]] | [[Fichier:Fig.3k.jpg]] | ||
</p></div> | |||
le nom (MODELES) | le nom (MODELES) | ||
| Ligne 58 : | Ligne 68 : | ||
6- Cliquez sur le bouton "Par familles" (Fig.3j) et procédez comme pour les modèles mais cette fois-ci pour les familles (Fig.3l) d'articles non-dépendants du modèle de façade ; puis validez en cliquant sur « OK ». | 6- Cliquez sur le bouton "Par familles" (Fig.3j) et procédez comme pour les modèles mais cette fois-ci pour les familles (Fig.3l) d'articles non-dépendants du modèle de façade ; puis validez en cliquant sur « OK ». | ||
<div align="center"> | |||
<p class="cadreimg"> | |||
[[Fichier:Fig.3l.jpg]] | [[Fichier:Fig.3l.jpg]] | ||
</p></div> | |||
7- Cliquez éventuellement sur "Par articles" (Fig.3j) si vous souhaitez que certaines références possèdent des coefficients particuliers ; puis validez en cliquant sur « OK ». | 7- Cliquez éventuellement sur "Par articles" (Fig.3j) si vous souhaitez que certaines références possèdent des coefficients particuliers ; puis validez en cliquant sur « OK ». | ||
Version du 3 octobre 2014 à 14:43
|
Comment définir les prix de vente des articles ? Les articles provenant des catalogues fabricants sont en unités de points. Il faut multiplier ces unités par une valeur de point afin d’obtenir leur prix de vente hors taxe. Vous avez également la possibilité de calculer vos prix d’achat, prix de vente plancher et conseillé pour une gestion complète de vos ventes. Avant de pouvoir fixer ces coefficients, les catalogues doivent être affectés à un fournisseur en cliquant sur Configuration | Chiffrage | Fournisseur(Fig.3h) Renseignez la boîte de dialogue (Fig.3i). L'identifiant est obligatoire Remarque : la zone "Bons de commande" permet de choisir le format du fichier informatique, son mode de transmission avec l’adresse E-mail et le document papier acceptés par le fournisseur en renseignant les différents boites de dialogues. Les dessins des plans de travail peuvent être joints automatiquement au fichier de commande fabricant ainsi que l’implantation réalisé grâce aux cases à cocher "Fichiers des plans de travail joints", "Fichier scène joints".
1- Sélectionnez le catalogue à paramétrer dans la liste de la zone "Catalogues" que vous venez d’ajouter. 2- Cliquez sur le bouton "Paramétrer", une boîte de dialogue (Fig.3j) portant le nom du catalogue s'affiche alors à l'écran. 3- Cliquez sur le bouton "Par modèles" (Fig.3j), la boîte de dialogue Coefficients par modèle (Fig.3k) s'affiche alors à l'écran. Elle présente la liste des modèles du catalogue choisi. le nom (MODELES) le code le groupe de prix (GP) la valeur point : valeur de l'unité de prix du catalogue exprimée dans la devise de travail le coefficient d'achat : coefficient appliqué au prix catalogue pour obtenir le prix d'achat (utile pour calculer la marge) le coefficient de vente plancher : coefficient de vente minimum fixé par le responsable et en-dessous duquel les vendeurs ne sont pas autorisés à descendre. La différence entre le prix de vente final et le prix de vente plancher constitue l'écart. Celui-ci peut être affiché dans la barre d'état d'InSitu en intervenant dans la boîte de dialogue Configuration | Chiffrage | Options. le coefficient de vente conseillé : coefficient qui permet de passer du prix catalogue au prix de vente initial ; ce dernier pouvant être diminué par une remise ou tout simplement en le forçant. 4- Renseignez pour chaque modèle le contenu des cellules dont le fond est blanc. Les boutons "Copier tous modèles" et "Copier GP identiques" permettent de propager les coefficients voulus du modèle sélectionné à tous les modèles du catalogue ou à ceux qui possèdent le même groupe de prix. 5- Validez en cliquant sur « OK » 6- Cliquez sur le bouton "Par familles" (Fig.3j) et procédez comme pour les modèles mais cette fois-ci pour les familles (Fig.3l) d'articles non-dépendants du modèle de façade ; puis validez en cliquant sur « OK ». 7- Cliquez éventuellement sur "Par articles" (Fig.3j) si vous souhaitez que certaines références possèdent des coefficients particuliers ; puis validez en cliquant sur « OK ». 8- Validez toutes les boîtes de dialogue.
|